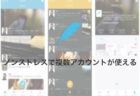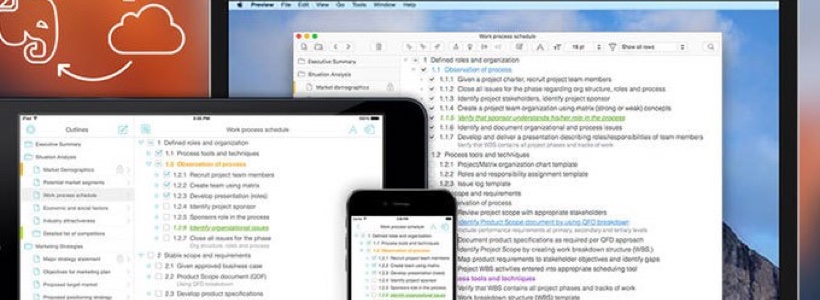
これまでOmniOutlinerを使っていましたが、購入したCloudOutlinerがなかなか使い勝手が良かったので乗り換えました。
今回はCloudOutlinerの使い方を簡単に解説してみます。
ページコンテンツ
CloudOutlinerで簡単にまとめる
アウトラインで書き出すと便利なのは段落での整理で視覚的にもわかりやすいという点です。例えばプロジェクトがあって、その中には無数のタスクがあるわけですがそれをカテゴリーにわけて整理するのに便利です。
また記事や書類・論文を書く上でタイトル・見出し・小見出しというように段落を付けて整理しておけば記事を書く際に迷わず書くことが出来ます。
では早速使ってみましょう。
<
p class=”al-c”><img src=”https://minamidea.com/wp-content/uploads/2018/10/cloudoutliner01.jpg” alt=”cloudoutliner使い方” width=”820″ height=”538″ ” />
まずはフォルダとメモの関係です。メモはプロジェクト名や論文名・記事タイトルで作成するといいと思います。フォルダはそういったメモをまとめるカテゴリーと考えて下さい。
使っていくうちにアウトラインの数も増えていきます。メモばかりが並んでいると探しにくいので例えば仕事・ブログ・論文というようにフォルダを作って関連するメモをまとめておきます。
メモやフォルダの作成は上部アイコンの左の2つで追加できます。

先にアウトラインを作成する際の上部アイコンの説明をしておきます。左から順番に書くと
- そのままの段落で追加
- 段落を一段下げて追加
- 段落を一段上げて追加
- 行をひとつ上に移動
- 行をひとつ下に移動
- 段落を一段上げる
- 段落を一段下げる
- 説明をいれる
これを踏まえて見ていきましょう。
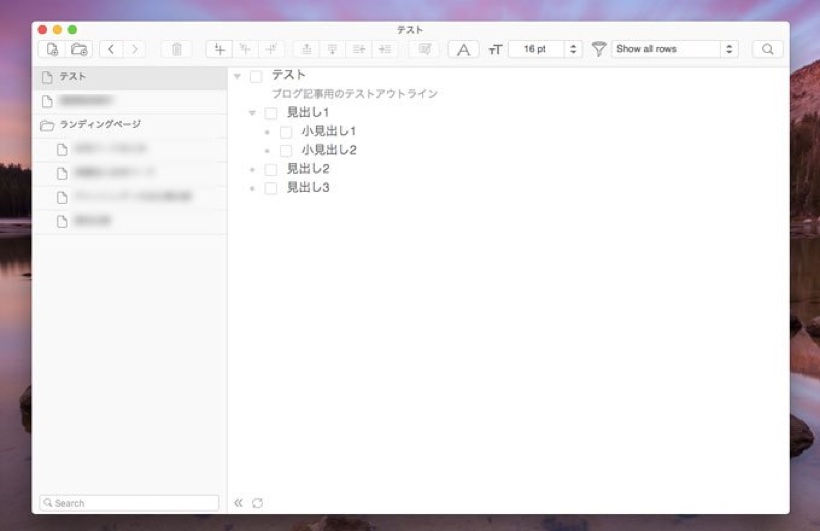
一番上の『テスト』のところに説明文のような文章が追加されています。これは上記で解説した説明テキストアイコンで追加可能です。
今回はブログの記事構成を考えて作ったのですが、1段下げて追加(見出し1)、更に1段下げて追加(小見出し1)・同じ段落に追加(小見出し2)、1段上げて追加(見出し2)そして同じ段落に追加(見出し3)という風になります。
これまでアウトラインアプリを使ったことが無い方はピンし気ませんが、通常この段落の移動は後で動かすものが多いんですね。CloudOutlinerのようにジグザグに追加できるアプリって少ないんですよ。
そういう意味でも非常に使いやすいと感じました。
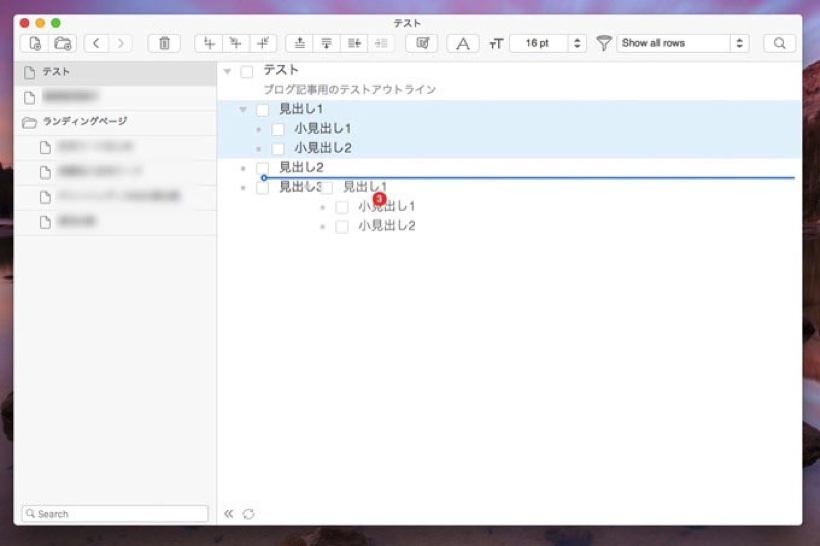
段落ごとの移動も可能ですが、章単位での移動も勿論可能です。小見出しが含まれる見出しをドラッグアンドドロップで章ごとに移動できます。
これは大抵のアウトラインアプリにある機能です。
基本的な使い方はたったこれだけ!非常にシンプルですね。今回はMac版での画面ですがiOS版との同期も勿論可能です。
まとめ
Outlinerアプリをこれまでいくつか使ってきましたが、私の使い方では簡単にシンプルなもので起動・同期が早いものが合っていると気付きました。
このCloudOutlinerはOmniOutlinerよりも機能は確かに落ちますが、その分以上にお手軽感があります。これは実は重要で何事にも簡単にできるというのが行動を素早く起こさせる要因の1つだと思います。
「時間がかかるものは億劫」なんですよね。そうした意味でもCloudOutlinerに変えてよかったと思ってます。
AppStore