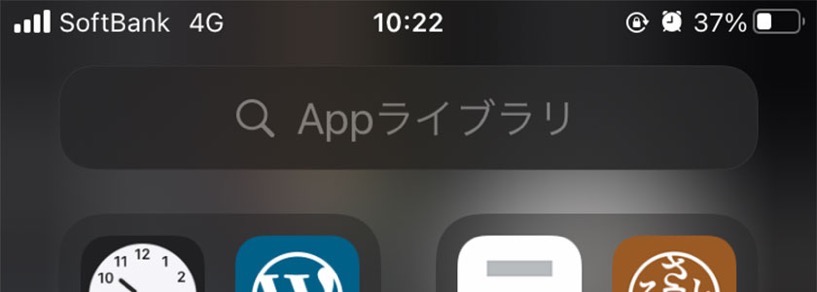
iOS14にアップデートした当初はAppライブラリは使わないなぁと思っていたのですが、慣れてくるとなかなか便利で使えると感じました。
そうなってくるとホーム画面に置くべきアプリの数も随分減ってきてスッキリしてきたので、iOSにアップデートして約3週間で私のiPhoneの画面を紹介したいと思います。
ページコンテンツ
1画面構成で左右のスワイプに意味がある
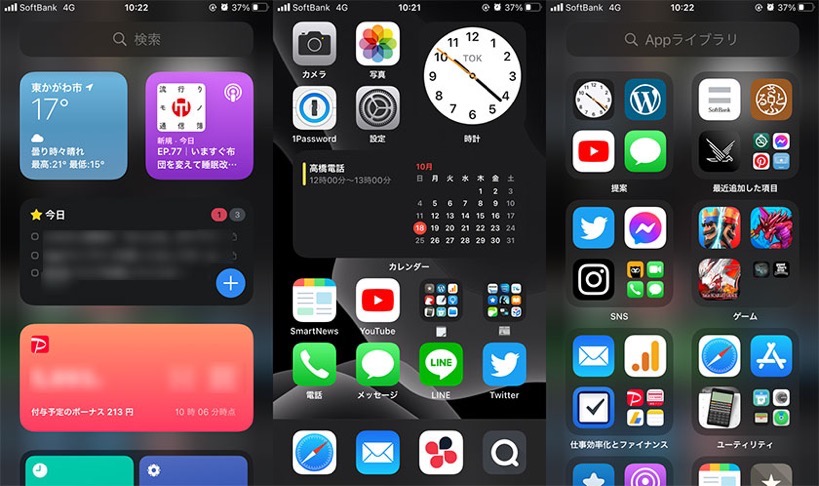
これが私の管理している画面で、右スワイプでウィジェットエリア、左スワイプでAppライブラリです。
ホーム画面はよく利用するカレンダーと時間が見やすい時計のウィジェット2つだけにしました。あとは起動をよくするアプリを基本配置で、その次に使うアプリは計9個だけフォルダに入れています。
ウィジェットエリアは天気とPoscast+Music+AppleTV、そしてThings(タスクの確認)+Map+リマインダー+メモ、Paypay+写真。あとはショートカットになります。(ちなみにですがThingsとPaypayのウィジェットはめちゃくちゃ便利です。)
その他はAppleライブラリからの起動であったり、検索したりで十分でした。
と言うのもAppleライブラリってよく使うアプリが優先で表示されているようなので、非常に使いやすいです。
もう暫くしたらフォルダもホーム画面のフォルダも不要になるかなぁと思ってます。
通知表示をAppライブラリで表示させる
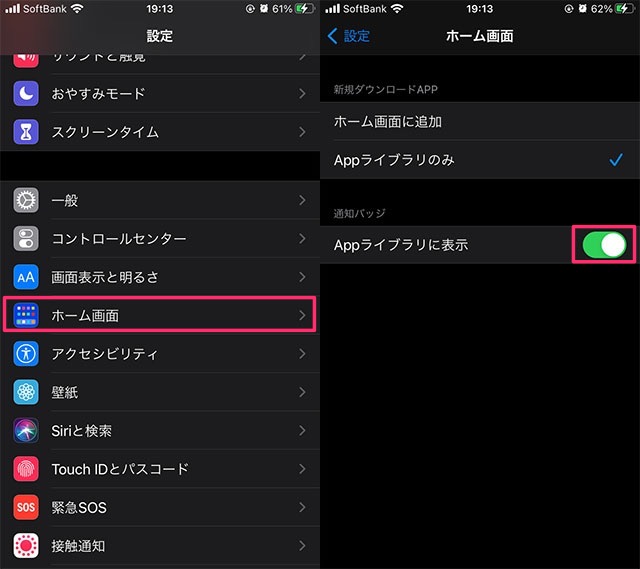
アイコンでの通知の確認したい方も多いと思いますが、Appライブラリでも確認は可能です。
設定アプリを起動しホーム画面を選択、「Appライブラリに表示」をONにするだけで通知件数が表示されるようになります。
まぁONにしていなくても、通知センターで確認すればいいので表示にしていなくてもいいような気がします。特に通知表示でついついアプリを開いちゃう方は問題なければOFFがいいですよね。
2画面目以降を非表示にする方法
アプリと2画面目以降に適当に置いておき、2画面目以降を非表示しておけば、私のように左スワイプで即Appライブラリ画面に移る事が出来ます。
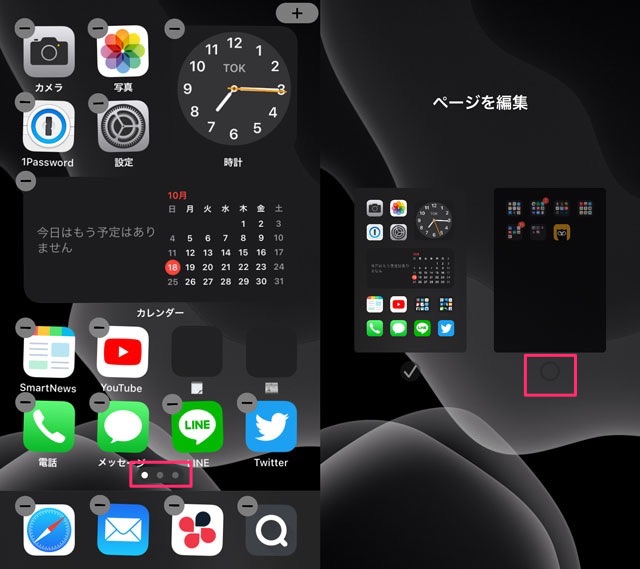
ホーム画面の隙間で長押ししアプリの配置換えが出来る状態で、真ん中下のページ部分をタップ、すると「ページ編集画面」に切り替わるので、2画面目以降のチェックを外すだけです。
これで私のようにホーム画面、ウィジェット、AppライブラリでのiPhone運用が可能になります。
まとめ
最初はやりにくさもあるかなと思ったのですが、直ぐに慣れ不要なアプリが多いことにも気付きます。
使わないアプリは削除したほうが良いですし、どんどんスッキリしていってると思います。
流石にアイコン変えたりまでは考えてませんが、アプリがサービスで様々なアイコンを提供してくれると有り難いんですけどね。
iPhone 12 Proも予約したので、さらに様々な配置を試してご紹介したいと思います。


