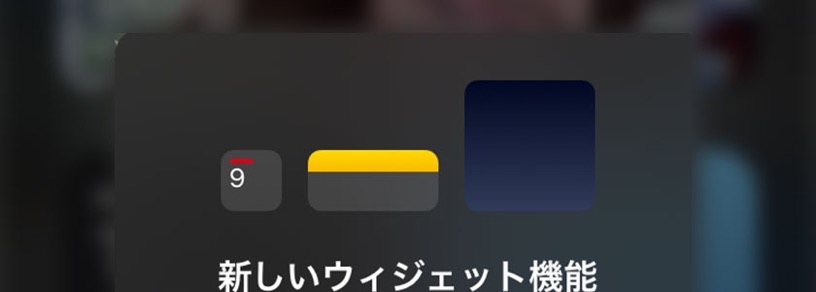
iOS14のアプデを行い早速ウィジェットを色々といじってみました。
ホーム画面にウィジェットを配置する方法と、実際にやってみたので使用感を書いてみます。
ページコンテンツ
ホーム画面にウィジェットを追加する方法
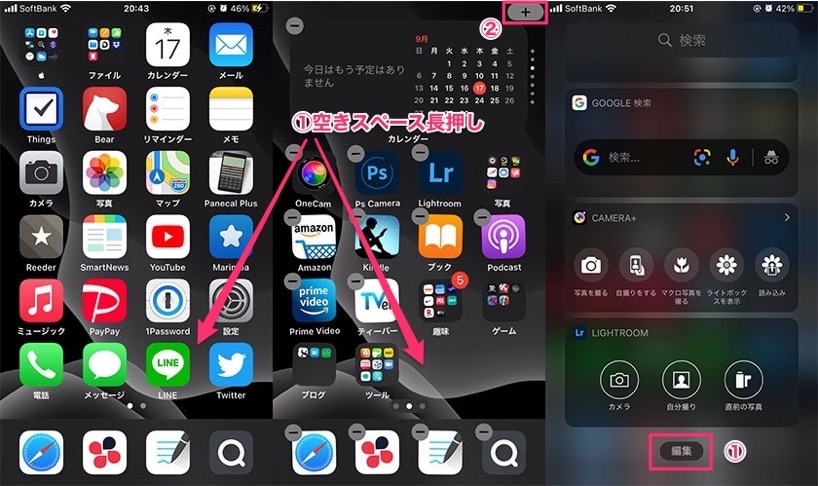
ホーム画面にウイジェットを配置するには、2つ方法があります。
まずは1つ目ですが、ホーム画面の空きスペース部分(アイコンの無い部分)を長押しするとアプリの並び替え状態になり、右上に『+アイコン』が表示されます。
ここでプラスをタップしてウィジェットを選択して配置することが出来ます。
またホーム画面の右スワイプして出てくるウィジェット画面の一番下で「編集」をタップしウィジェットを一旦ここに作成します。
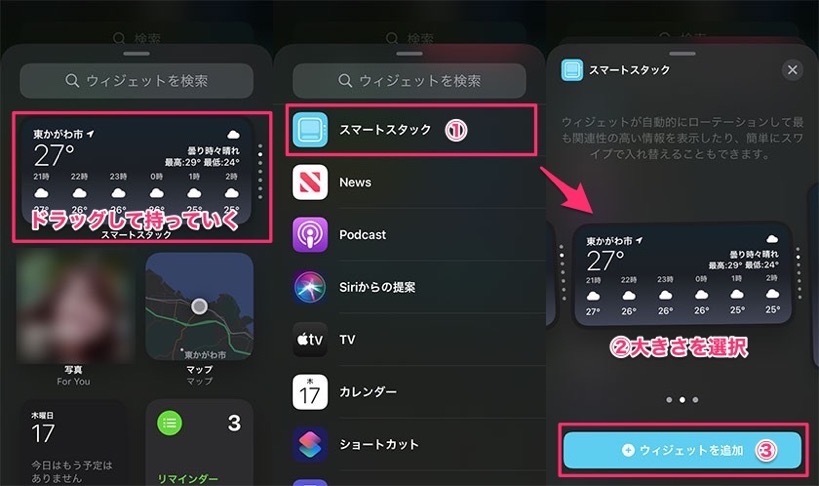
そして作成したウィジェットをドラッグして、ホーム画面に持っていくことも可能です。
ウィジェットはデフォルトでいくつか用意されていますが、各アプリでウィジェットを好きなサイズで作成することが出来ます。
- アイコン 4個分
- アイコン 8個分
- アイコン 16個分
この3種類のサイズから選んで作成しましょう。
まずはApple純正のアプリのみ作成が可能です。サードパーティ製のアプリで対応が増えれば便利になるかもしれません。
スマートスタックは面白そう
ウィジェット選択画面の一番上に『スマートスタック』のサイズはアイコン 8個分が用意されています。
アプリの使用頻度を考慮して表示が切り替わるようです。使い続けていれば面白いかもしれませんね。
追記 同じサイズのウィジェットは重ねられる
これは後で気づいたのですが、3つのサイズのウィジェットがありますが、同じサイズ同士のウィジェットはスタック(重ねる)する事が出来ます。
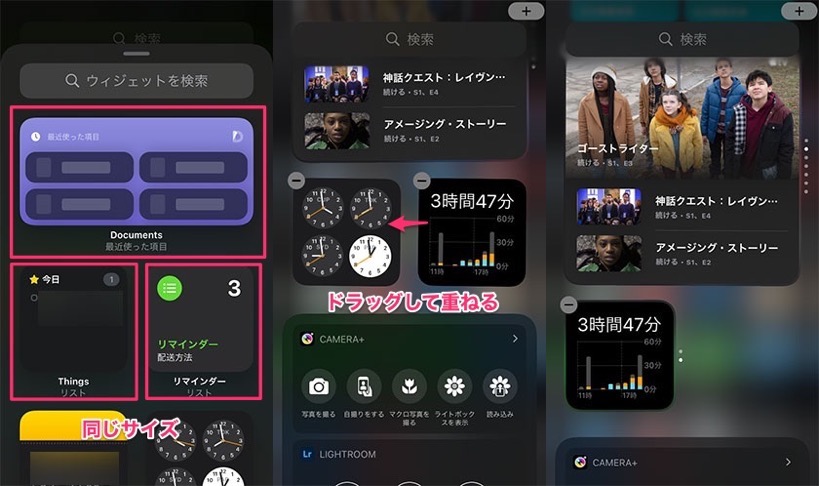
作成したウィジェットを長押しして同サイズのウィジェットに重ねると1つのウィジェットスペースに2つ以上のウィジェットが重なった状態になります。
上下にスワイプしてウィジェットの切り替えが可能です。
またこのスタックを長押しすれば、スタックの編集が可能です。
重ねているスタックの並び替えが可能ですし、ローテーションの有無を変更出来ます。
私のホーム画面はこうなった。そして使用感
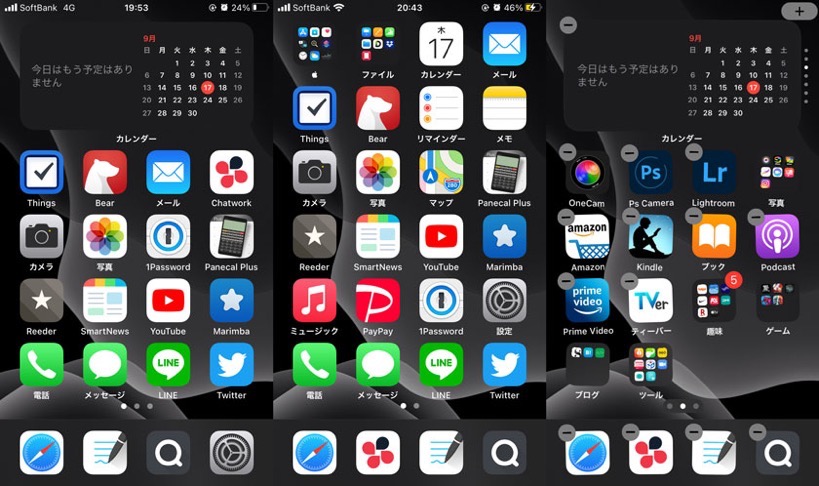
一旦は1画面目にスマートスタックを配置してみたものの、その後カレンダーやリマインダーのアイコン 4個分サイズを配置もしてみました。
その結果、1画面目は元の画面で使用頻度が高いものに整理しただけになっちゃった。
まぁ1画面目で起動できるアプリが減るほうが、使い勝手が悪くなる気がしてどうもしっくりと来ないんですよね。という事で2画面目にスマートスタックを置いてみました。
まぁウィジェットに関してはホームに配置させなければ良いという方法がありますが、問題は右スワイプからのウィジェットを並べる画面。
これがApple純正のウィジェットが常に上に来るんですよね。
私の場合一番上がカレンダー、次はThings、Google検索、CAMREA+、そしてショートカットとしたいのですが、Things以降は強制的にApple純正のウィジェットの下になります。
これは改悪だと思います。というか私がわかっていないだけなんだろうか?
追記 対応アプリがいろいろと登場しホーム画面再変更
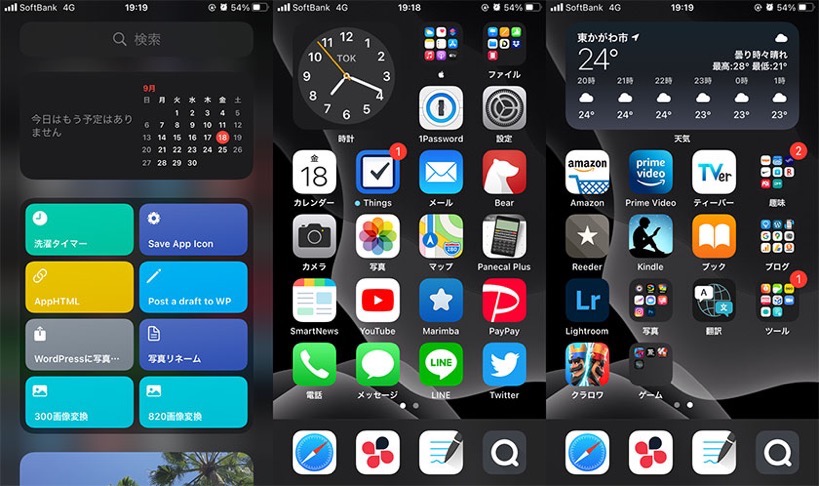
一晩経ってみるといくつかのアプリが対応されました。
そこで『アイコン 4個分』のウィジェットを1画面目に追加。このウィジェトは時計、Paypay残高確認、Music、Podcast、天気予報を設定しています。
Paypay残高確認がタップで支払い画面に移動出来るのが何気に便利。4つ以上のアプリがスタック出来れば使い勝手がよくなるかも。
またウィジェットエリアの一番上にも『アイコン 8個分』のウィジェットをスタックで作成。カレンダー、Googleアプリの検索、Things、リマインダー、メモ、Map、株価を重ねました。
特にGoogleアプリの検索ウィジェットはシークレット検索も簡単です。Thingsは相変わらずの対応の早さですね。
やはりウィジェットも対応アプリがどれだけ出るかに依存しますね。よく使うアプリが対応すれば使い勝手はどんどん良くなるでしょう。
おまけ Appライブラリ
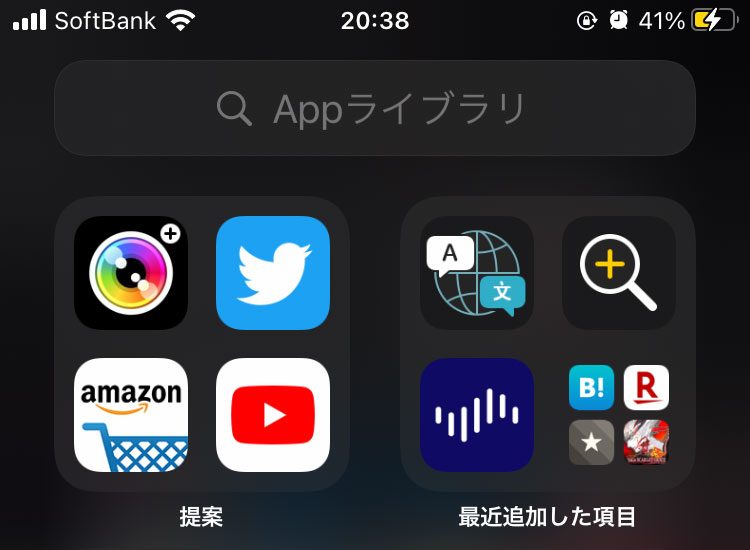
自分が設定したホーム画面の最後の次に「Appライブラリ」が追加されました。
Appライブラリは全てのAppを自動的にカテゴリで整理、一番上の「提案」では時刻や場所によって利用する可能性が高いAppを表示してくれます。
またアプリが移動できる状態で、画面中央下のドットをタップするとがホーム画面の表示・非表示を切り替える事ができます。
例えば1画面目は表示で2画面目は非表示にしておくことが出来ます。
めちゃくちゃ便利とは思いませんが、こちらも使い慣れると便利になるのかもしれませんね。


