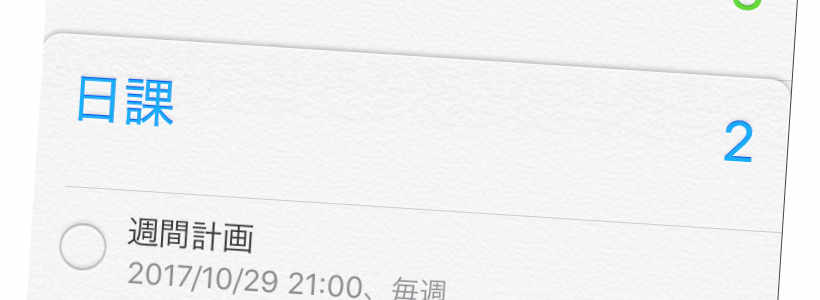
日々のタスク管理においてタスク管理専用のアプリまでは必要ないという方が殆どだと思います。しかし忘れてはいけないタスクなんかはApple公式アプリの『リマインダー』を使うと便利です。
そこでリマインダーを使いこなすために機能や使い方等をまとめてみます。
ページコンテンツ
リマインダーの役割とは
リマインダーは日々の忘れてはいけないタスクを時間や場所で通知したり、リストを家族や仕事仲間で共有したり出来るアプリです。
例えば仕事でA・B・CというタスクのうちAの期限が明日ならAを今日通知して優先的に終わらせたり、Cのタスクは私がするけどBのタスクは同僚が行いその結果を元にCを行うのであればこのリストを同僚と共有しておけばBが終わったのがわかります。
また夫婦間で妻が買い物に行くのが面倒なので、買い物リストを作成し主人と共有なんて使い方も可能です。
自分だけでなく幅広いタスクを忘れないように管理できるのがリマインダーなのです。
2019年9月更新 iOS13リマインダーについて
iOS13のアップデートでリマインダーがかなり機能強化されました。特に注目なのがサブタスク機能、タスクをプロジェクトと捉えて、サブタスクでタスク管理が行なえます。
リマインダーを使ってタスクの整理『基本機能解説』
それでは早速リマインダーの基本的な機能と使い方を解説していきます。
リスト(グループ)の作成
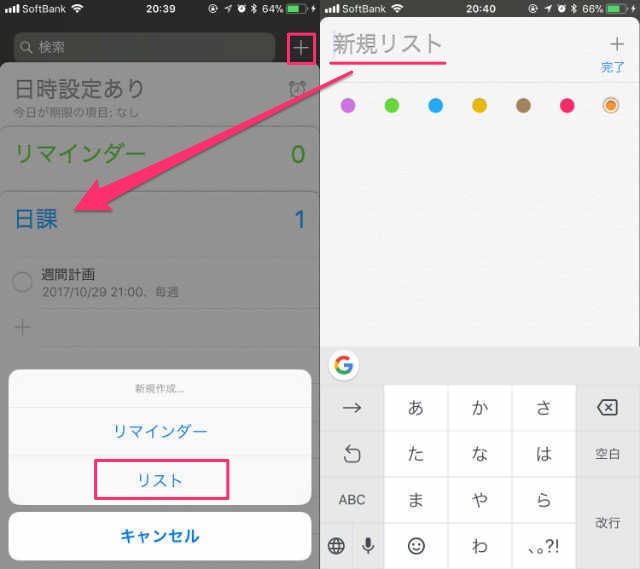
まずリストを作成します。リストは最初からリマインダーというのが用意されていますが、要は「小さなタスクをジャンル分けするバインダーのようなもの」と考えてください。
仕事で使うなら「プロジェクト名」でも大丈夫です。他にも「買い物リスト」「旅行準備」というようにその時々で必要なリストを作成するといいでしょう。
右上の『+』をタップし『リスト』をタップ。上の「新規リスト」がリスト名になります。その下の色がリスト名の文字色になるので必要があれば色分けをしましょう。
リマインダー(タスク)の作成
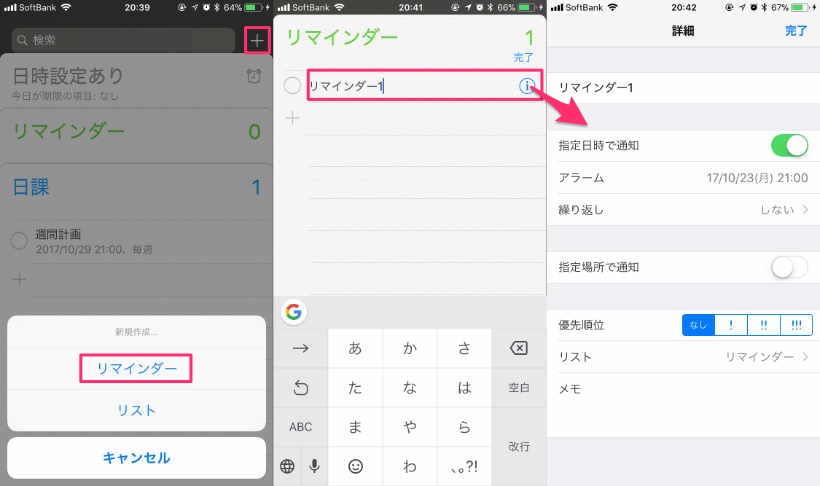
リストが作成できたらリマインダーをどんどん追加していきます。
右上の『+』でリマインダーを選択するか、リストを開いた状態ならリストの部分の『+』で新規リマインダーを追加出来ます。
リマインダー名の右にある『i』をタップすると詳細設定が可能です。では詳細設定を紹介していきます。
リマインダーの通知時間を設定
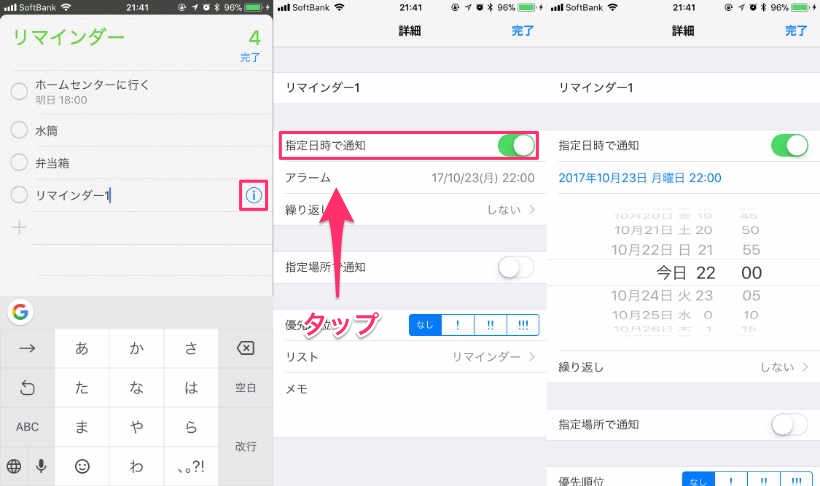
指定日時で通知をタップすると『アラーム』設定が出来るようになります。アラームをタップすると日時の設定が可能です。
場所による通知
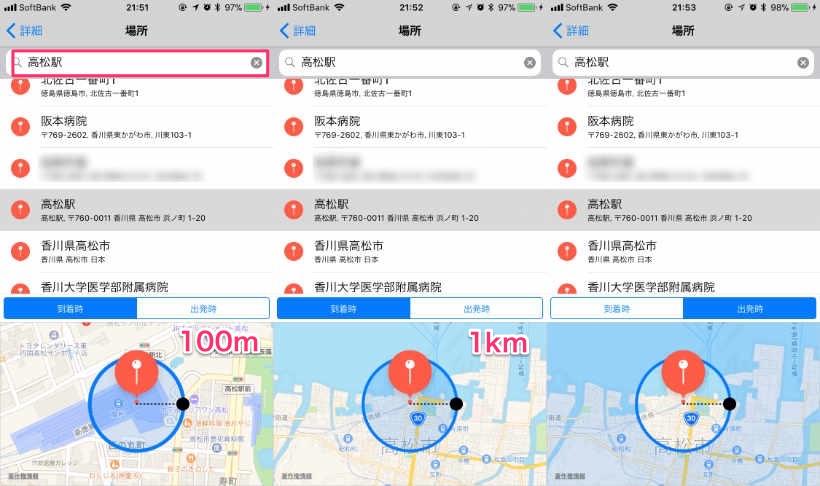
リマインダーは時間だけでなく位置情報でリマインダーの通知が可能です。「指定場所で通知」をONにして、通知させたい場所を検索します。
検索結果をタップすると下にMAPが表示されます。こちらから向かっている場合は「到着時」を選択し、既に場所にいる場合は指定範囲を出た時に通知させる事も「出発時」を選択することで可能です。
また位置情報の通知の範囲は黒い丸を左右に動かすことで範囲を広げたり狭めたりすることもできます。
参加者を追加
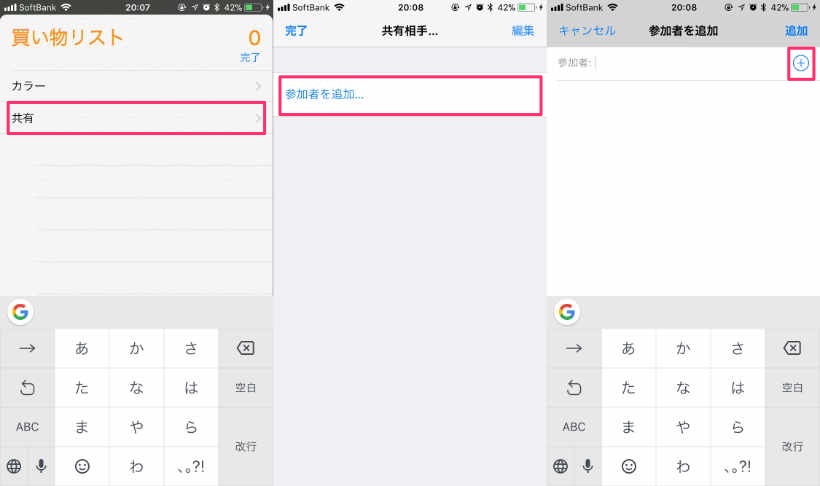
リマインダーのリストを複数のユーザーで共有することも可能です。
仕事の同僚で同一プロジェクトを共有したり、夫婦で買い物リストを共有したり、カレンダーでもイベント共有できますが友人と食事の約束をリマインダーで通知することも可能です。
期限間近のものから表示
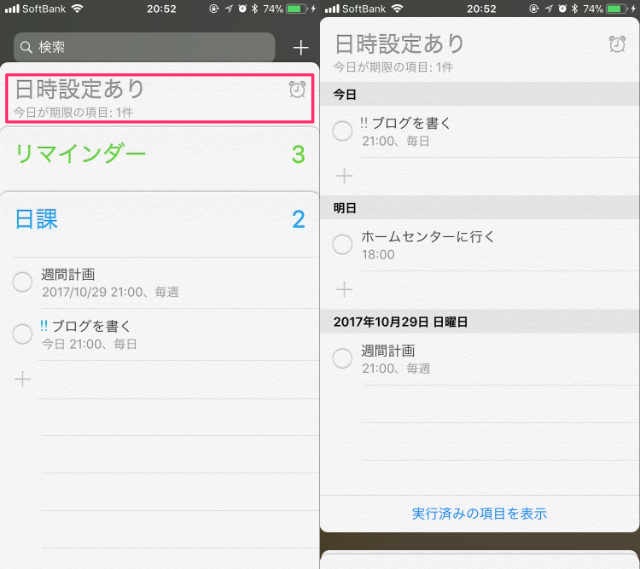
リストに最初から用意されている「日時指定あり」を開くと全てのリマインダーの通知時間が設定されているものの中から通知が早い順番で確認が出来ます。
仕事・プライベート関係なく急ぎの用事をチェックできるのでタスク管理として使用する方には重要なリストです。
ウィジェット&通知
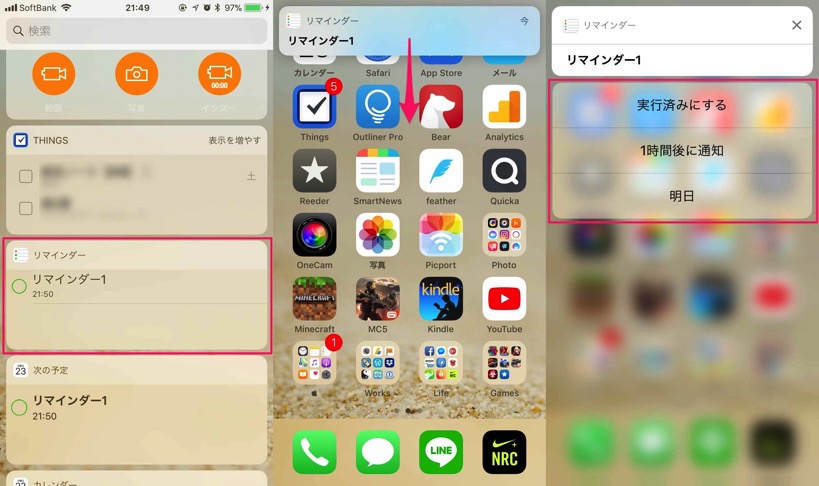
リマインダー(タスク)の確認ですが、リマインダーアプリを開かなくてもウィジェットで確認できたり通知時間が来れば画面に通知が届きます。
上部に出てきた通知を下にさげると「実行済み・再通知・明日」と選択出来るので、その時の状況によって選択すればOKです。
リマインダーで習慣を通知
リマインダーを使う上で私が一番便利だと思っているのは、習慣的に行っていることの開始時間を通知させる事です。
私は基本Thingsを使っているのタスク管理はThingsで行い、単発のタスクや予定の始めるキッカケの為の通知をリマインダーで行っています。以前は多くの通知をいれてガチガチに管理していたのですが現在はたった1つ「週間計画を行う」だけです。
毎週土曜夜に繰り返しリマインダーさせる事で他事を行っていても直ぐに開始出来るようになります。
ただ便利だからと言って毎日何回も通知が届くような習慣の為の通知は若干鬱陶しいので最高でも毎日1つ・2つくらいまでにしておくほうが賢明です。そして完全に習慣化したら削除していきましょう。
そうすることで私の習慣化リストはたった1つになりました。
入力補助に便利な『Listomatic』
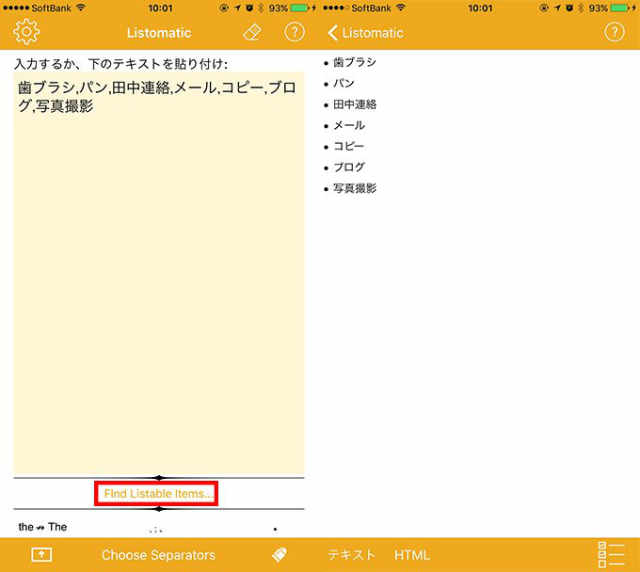
リストを素早く作成することに特化したアプリListomaticは『,(カンマ)』で区切った単語をリストにしてくれます。ここで作成したリストをiOSのリマインダーに送る事も可能です。(プレミアム機能:要アプリ内課金)
リストを作成し送るのでリマインダー作成はすごく楽なんですが、例えば通知などにはリマインダーで個別に設定する必要があるのでちょっと便利になる程度です。
Listomatic – Intelligent List Maker
- 対応OS:iOS
- 価格:無料(アプリ内課金あり)
APP STORE
| メーカー | Gerry Panganiban |
|---|
あとがき
ざっとですがiOSのリマインダーについて機能や使い方をまとめてみました。案外使っていない方が多いのですが使ってみると結構便利ですよね。
実際タスクを管理するのに多くの方がリマインダーでも十分なのではないかと思います。但し期限を登録するのではなく始めるキッカケ管理なのでちょっと慣れが必要ですね。
気になってたけど使っていない方は折角入っているので是非使ってみましょう。私はDueというアプリも以前は使ってましたがiOSのリマインダーが使いやすくなったので現在は使っていません。
おすすめ関連記事


