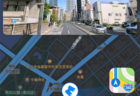Macのデスクトップに付箋のような感じでメモを貼り付けておくと何かと便利です。予定・よく使うワード・ふと思いついた事を書いておけるスペースは凄く捗りますよね。
このメモの小技さえ知っていればクリップボード系のアプリも要らない場合も多いので知らない方は要チェックです。
ページコンテンツ
メモをデスクトップに貼り付ける方法
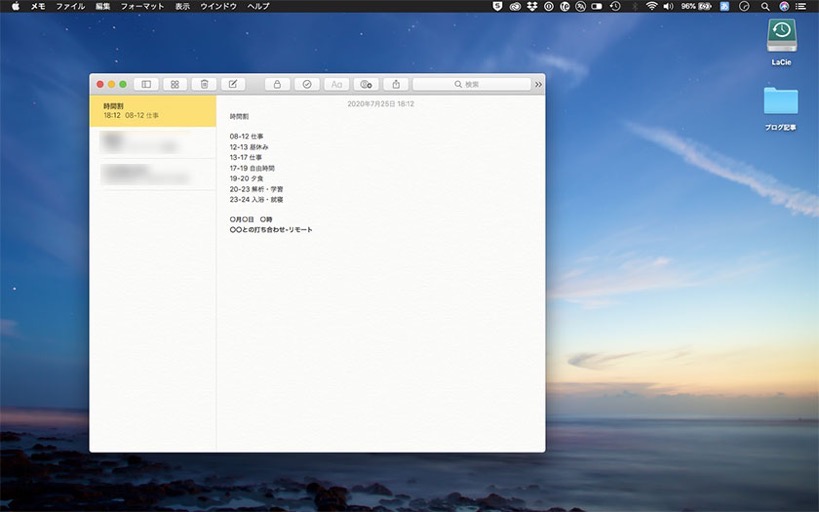
私は大体デスクトップ上にThingsを起動させているので、予定・タスクの管理はそちらで行っていますが、時間割やライティングの為に思いついた言い回し等、少しの時間にストックしておきたいメモは標準のメモアプリをデスクトップに置いておくと便利です。
ただ、あまりドーンと置いておくのも嫌なので付箋のようなサイズで画面端に置いておくと邪魔になりませんよね。
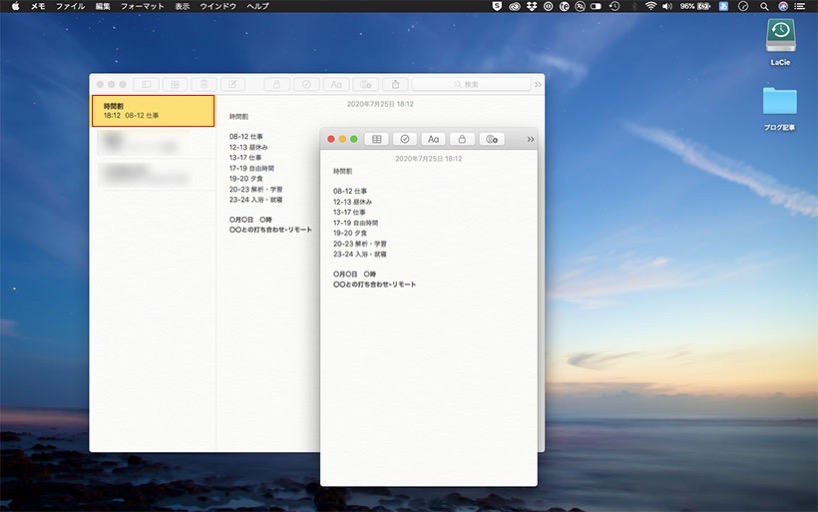
やり方は配置したいメモのタイトル(画像赤枠部分)をダブルクリックします。するとメモが別枠で表示されるのであとは好きなところに配置するだけです。
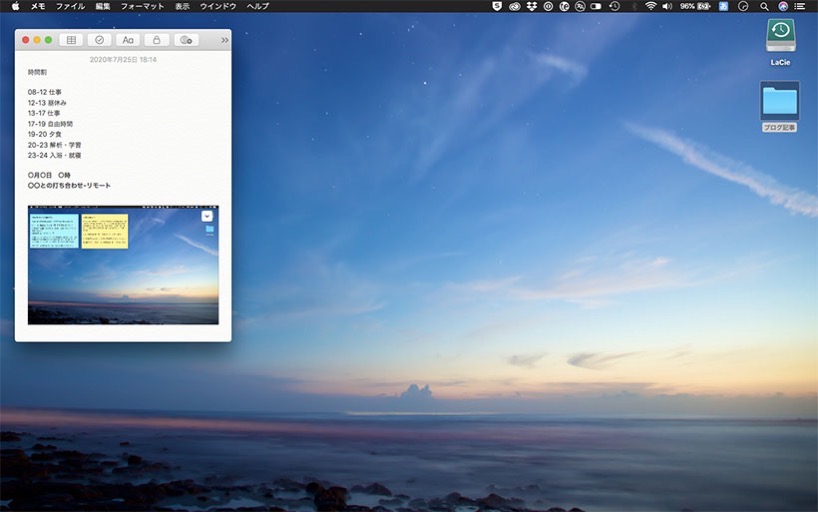
この小枠メモですが、当然直接編集が可能です。
時間割・タスク・予定だけでなく、モチベーションが上がる写真、今書いている文章によく使うワードやリンクそして言い回し、ふと思いついたアイデア等をメモに取っておくとめちゃくちゃ便利です。
ちなみに画像はメモの枠の大きさに自動で最適化されます。
スティッキーズを使った付箋表示
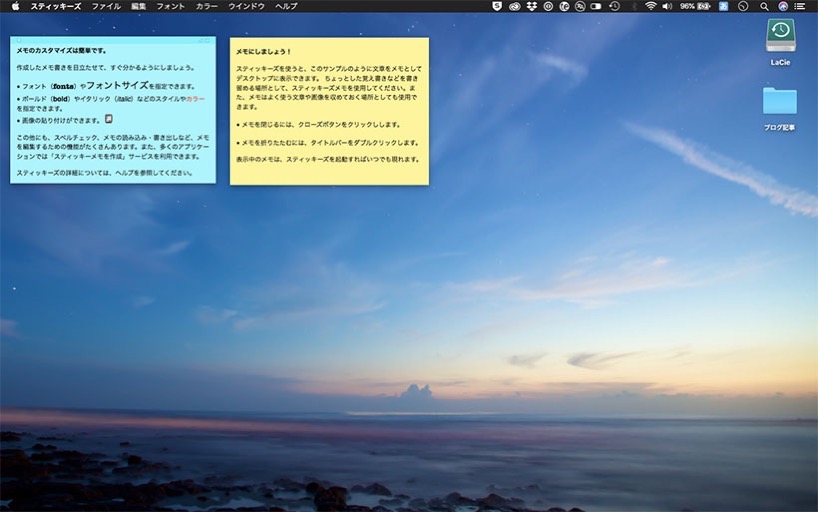
Macには標準アプリに『スティッキーズ』というデスクトップに付箋メモを貼り付ける専用のアプリがあります。

見え方の変更や出来る事は、付箋としての利用機能は標準のメモアプリと同等です。
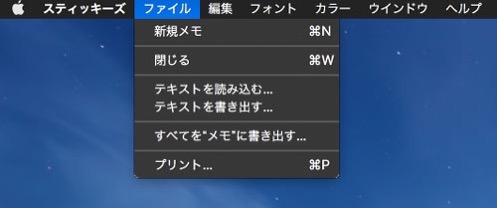
メニューバーのファイル→新規メモで新たな付箋が追加されます。付箋のカラーはメニューバーのカラーで変更できます。
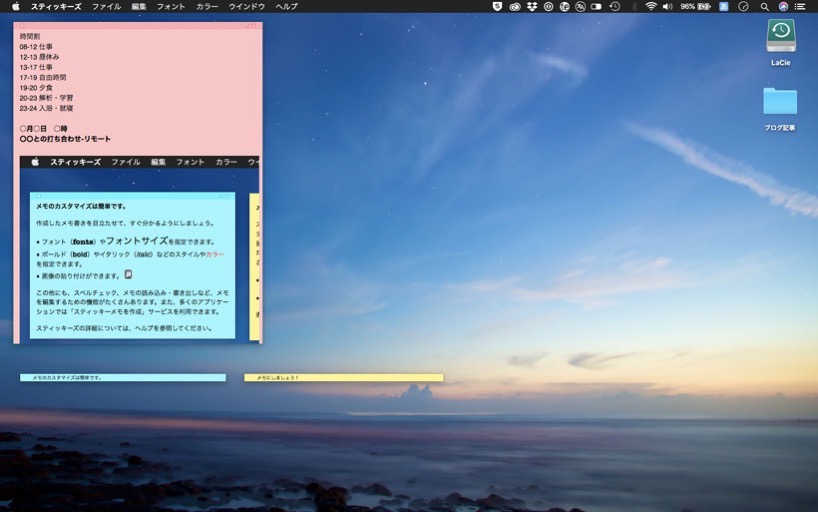
画像も貼り付ける事が可能ですが、こちらはメモと違って自動で大きさは最適化されませんでした。
ただこのスティッキーズは付箋の上部タイトルバーをダブルクリックすると折りたたむ事ができて便利です。
まとめ
この2つのアプリはいずれもMac標準アプリです。
付箋用途だけを考えればスティッキーズの方が便利だと思います。
ただ表や共有といった機能を使いたい場合はメモを出しておくといいですね。