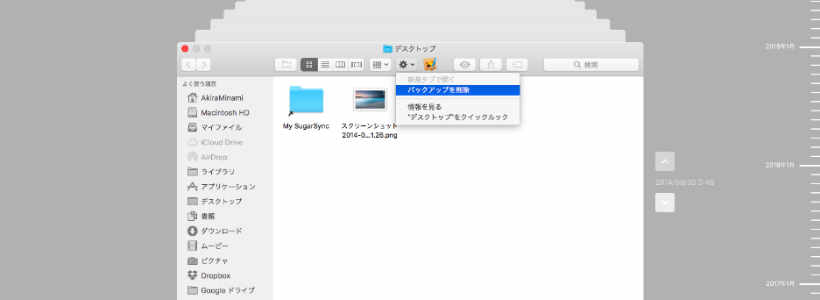
2TBのHDDがTime Machineのバックアップファイルで満タンになったので、一旦全て削除して新たにバックアップを取り直す事にしました。
ページコンテンツ
個別に削除するならTime Machineから
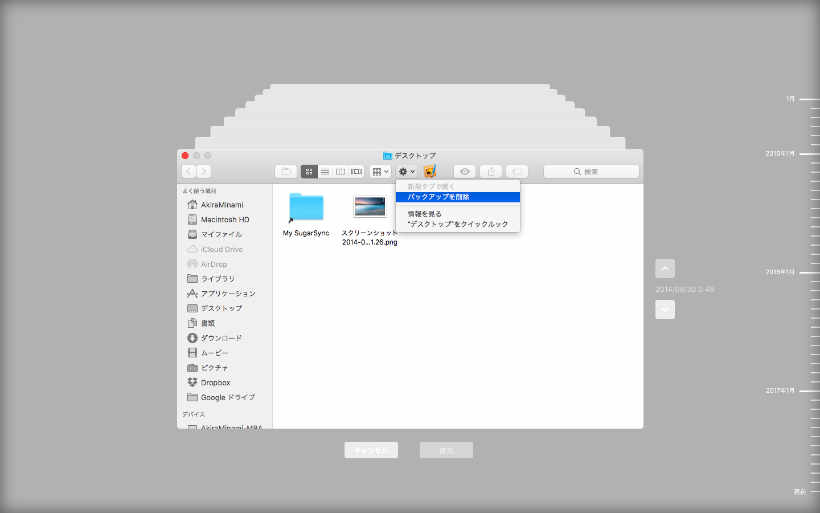
Time Machineで作成したバックアップファイルから日付やファイル毎に選択して個別に削除する方法をまずは解説します。
- メニューバーのアイコンもしくはシステム環境設定からTime Machineに入る
- 削除したい日付もしくはファイルを選択
- Finderの上部アイコンにある『ギアアイコン』をクリック
- バックアップを削除をクリック
全てを削除するのは怖いという方はこの個別に削除する方法を使って古いバックアップファイルを削除するといいでしょう。ただ私の場合は役2TB分も作成されたバックアップファイルですから、個別に削除なんてしていられない。勿論そのまま放置してもTimeMachineは古い物を削除して新しいバックアップファイルは作成してくれるのでいいのですが、他にもファイルを個別にバックアップしたいので今回は全削除しました。
Time Machineバックアップの全削除手順
- Time Machineバックアップ以外のファイルを一旦全て他に保存する
- ディスクユーティリティを起動
- 外付けHDDを選んで上部メニューの消去を選択
- “○○”を消去しますか?で消去をクリック
- 消去後に再度TimeMachineを繋いでバックアップを作成
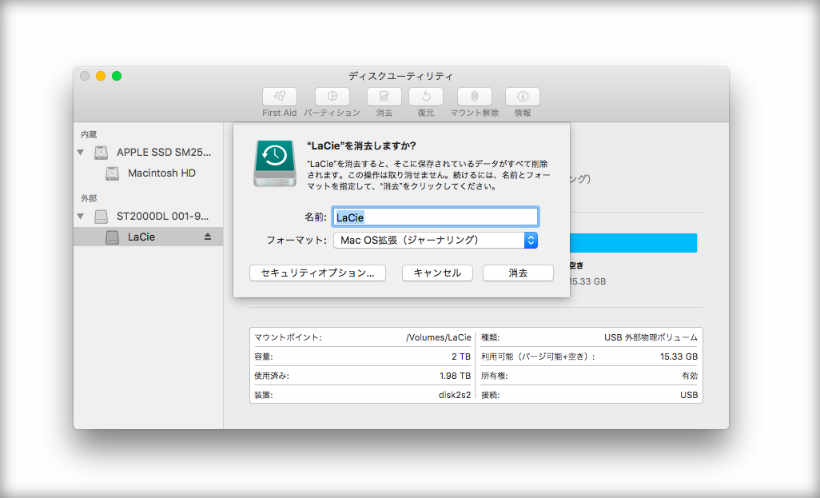
Time Machineには全削除メニューがないのでディスクユーティリティアプリを使って一旦外付けHDDを空っぽの状態にします。HDDを空っぽにするという事は勿論Time Machineバックアップファイル以外も消去されるので一旦他に保存しておく必要があるので注意しましょう。
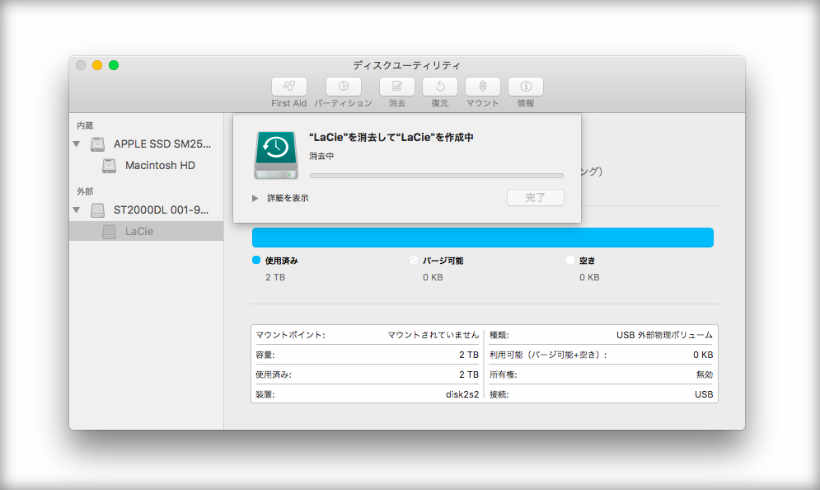
バックアップファイル以外のファイルの一旦保存や消去には容量にもよりますが若干時間がかかります。また消去完了後に再度バックアップをTimeMachineで自動保存する際には私の場合220GB以上のバックアップで残り8時間となっていました。
あとがき
まぁちょっと面倒ではありますね。私の場合はTime Machineのみで使っているわけでないので今回容量確保もありこのように一旦全削除をしましたが通常はする必要はありません。
私と同じように一度TimeMachineで作られたバックアップを全削除したいなぁという方はこの方法でやりましょう。
TimeMachineからAll Delete的なものが今後追加されるのを期待したいですね。そうすれば他のファイルを移したりする手間だけでもなくなるのに。


