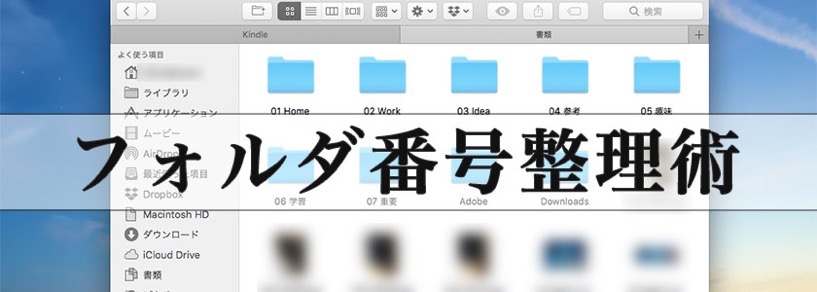
先日連休という事でMac内のフォルダを整理しました。以前からやってたフォルダ名に番号をつけて整理+クラウド内フォルダ、メモ、タスク管理に至るまで共通させて管理をしやすくしたので、ご紹介します。
ページコンテンツ
番号+フォルダ名の整理方法
全く難しい事ではありません。方法は非常に簡単である特定のルールを設けるだけです。
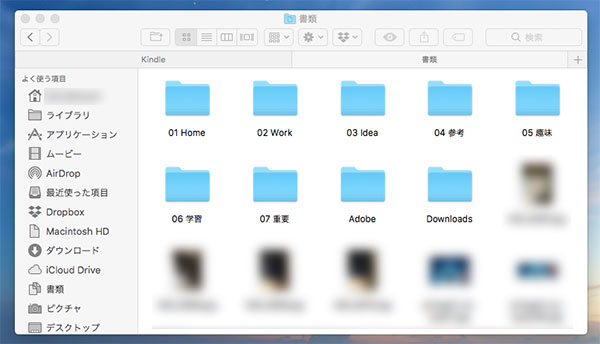
Mac使いの方なら一番良く使うフォルダはFinderにデフォルトである『書類』ではないかと思います。管理の方法はシンプルで
- 01 Home
- 02 Work
- 03 idea
このような感じでフォルダ名の前に01番号をつけることで、Finderの書類の中で名称で並び替えた際に一番最初から並ぶようにします。
この際にフォルダ全てにつける必要はなくて、例えば場所や固有名詞で作られているようなフォルダは、検索にかけやすいのでそのままでOK。今回番号をつけたのは、よく使うフォルダでありながら多種のファイルを一元管理したい時にまとめるためのフォルダです。
クラウドや外付けHDDも同様に
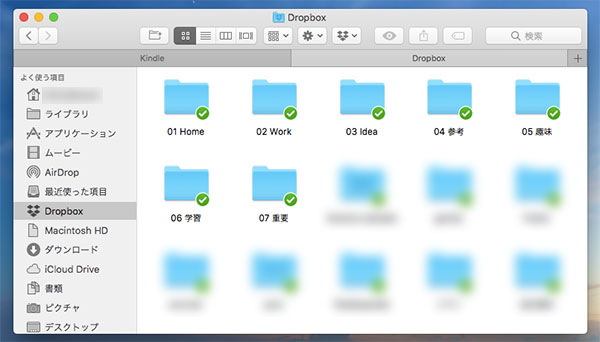
私はクラウドはDropboxをメインで使っていますが、Dropbox内も同様な番号付きフォルダ名で管理しやすくしています。
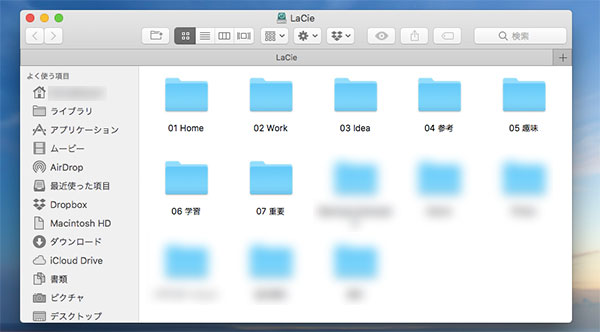
バックアップを取っている外付けのHDDも同様の管理です。
この方法で普段のファイルへの到達も早くなります。例えばSpotlightで『01』と検索をかければ01 Homeフォルダが3つ候補で出ます。勿論書類、Dropbox、外付けHDDの判別は可能です。
また次回整理時やバックアップを取る際にも凄くはかどります。
そしてこの番号+名称をメモアプリのフォルダにも使うことで、より一層管理がしやすくなります。
メモアプリのフォルダも番号+名称にする
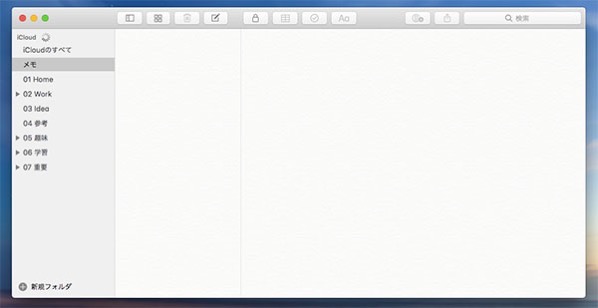
こちらはApple標準のメモアプリの画面なんですが、先程の番号付きファイル名は、Finder内と同じになっています。
例えばメモに貼り付けたい資料や画像は同じ名称のフォルダ内にあります。
私の使い方は、『メモ』というフォルダは私はタスク管理を行う際の『Inbox』の位置づけでつかっています。一旦メモフォルダ内に新規メモをを作成し、メモを装飾等完成させた後にフォルダに移動していきます。
更に追加情報があった際に、Finderとメモが同じ名称なので探しやすいです。
Todo管理の並びを合わせる
私はタスクの管理に『Things』というアプリを使っていますが、その中のエリア部分の並びをHome→Work→趣味といった並びにしています。
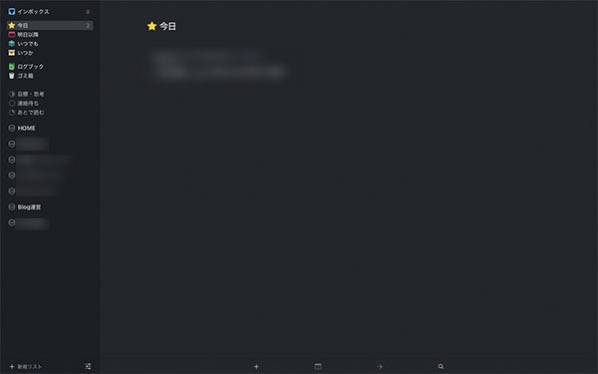
左のエリアやプロジェクトを管理する部分ですが、上からHome、Work部分、趣味という並びにしています。
例えばThingsのエリア『ブログ運営』内のTodoを行うに当たって、ブログを書く時に参考資料はメモのフォルダ「05趣味」→「ブログ」に入っていて、さらに使用するスクショ等はフォルダの「05趣味」→「ブログ」に入っています。
それらを見ながらBearというアプリを使って記事を書いています。
勿論ブログの場合はとっさの思いつきで書くこともあるので、全てこの流れというわけでは無いですが、事前準備+整理ができていると非常に捗ります。
まとめ
例としてはブログ記事書く際で記事にしましたが、実際の仕事や遊びなんかに置いても、最近は膨大な参考資料をストックすることが少なくないはずです。
今回Mac(PC内)フォルダ・クラウド・バックアップ・メモ・タスク管理で紹介しましたが、何らかの仕分けできる方法があるサービスやアプリであれば全てに使えます。
今回のメリットを箇条書きでまとめると
- フォルダが名称配置で一番上から順番に並ぶので直ぐに開ける
- ファイル整理時に迷わなくなる
- Spotlight検索(PC内検索)が番号のみで出来る
「PC内の整理をしなきゃなぁ」なんて思っている方は是非この方法で一度整理してみて下さい。とてもおすすめです。
今回出てきたアプリメモアプリとThingsの使い方記事


