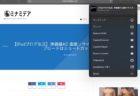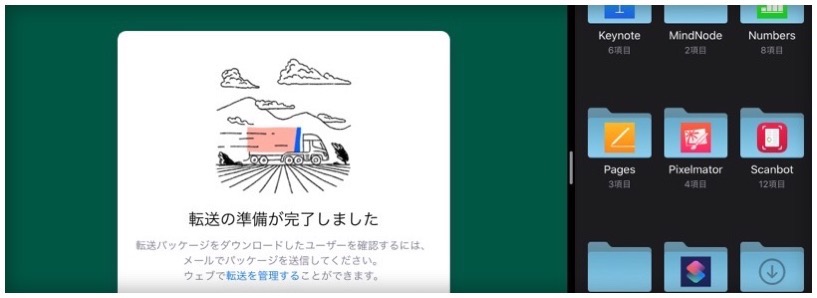
iPadOSでファイル関連がものすごく使いやすいくなったので、これならファイル転送サービスなんかも使えるんじゃね?って事で『Dropbox Transfer』を使って検証してみました。
ページコンテンツ
Dropbox Transferとは
宅ファイル便しか知らね!って方もいるかと思いますが、まぁ同じようなサービスでDropboxに一旦ファイルを預けて、そのファイルをダウンロードするアドレスを作成し、ファイルを受け取ってもらいたい方にそのアドレスを教える事で、メールでは送れない大きなサイズのファイルを受け渡しすることが出来ます。
ちなみにどれくらいの容量が送れるのかというと
- Basicユーザー:最大100MB
- Professionalユーザー:最大100GB
100GBって何送るの?って感じですが、まぁ物凄いファイルを送ることが出来ます。ただ受け取る側もそれ相応の覚悟がいりますね。
ダウンロード可能な期間はProfessionalユーザーは最長30日までで設定が可能、さらにパスワードも設定出来ます。
その他のユーザーは7日間固定でパスワードの設定は不可のようです。
まぁ便利そうですが、実際iPadのみで受け渡しは可能なのか?って事でやってみました。
Dropbox Transferの使い方(送信側)
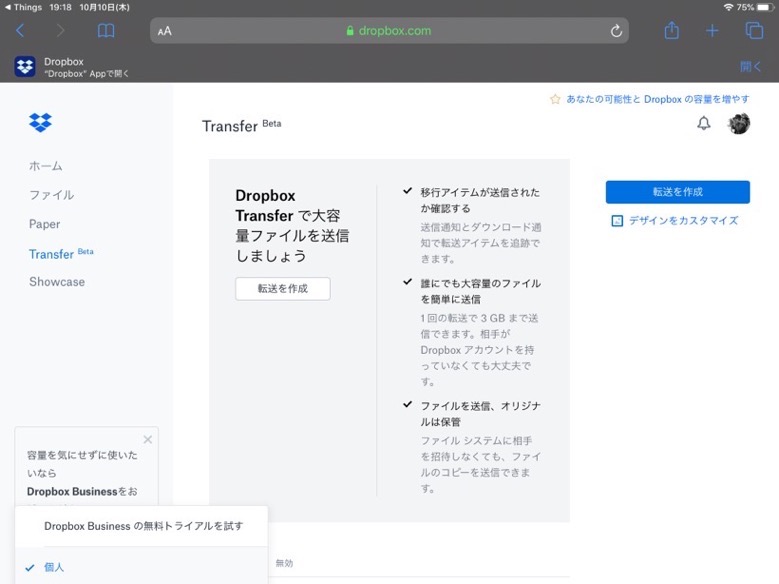
WEB版Dropboxにログインすると左メニューにTransferというのがあるので、タップし真ん中の『転送を作成』をタップします。
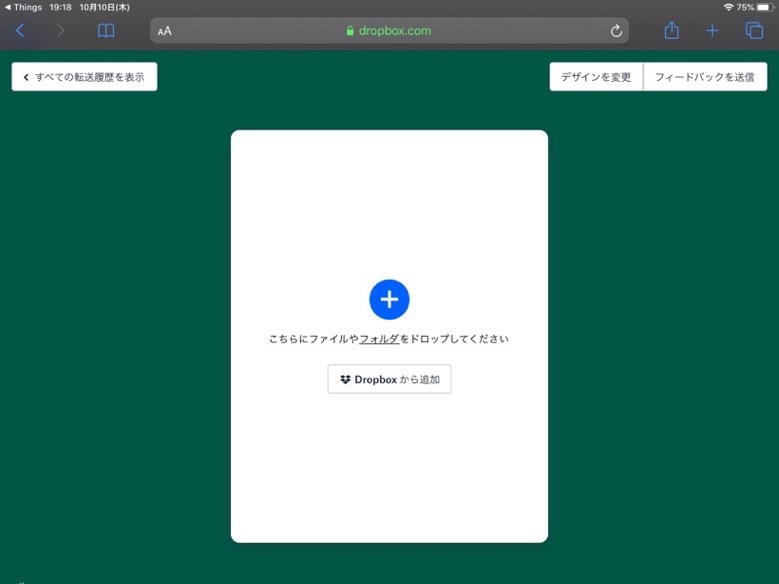
ファイルのアップロード画面になるので、Dropbox内のファイルを選択してもいいですし、iCloudDriveからドロップも可能です。
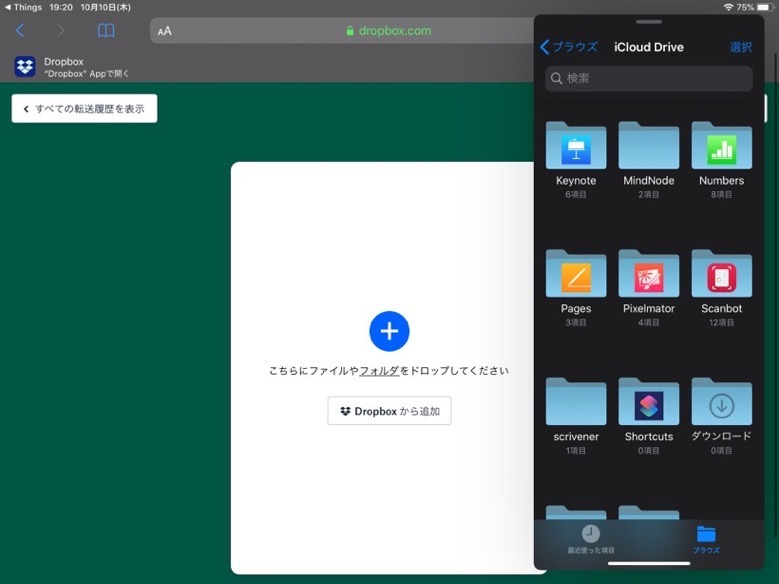
ファイルもしくはフォルダをドロップするために、ファイルアプリを開きます。
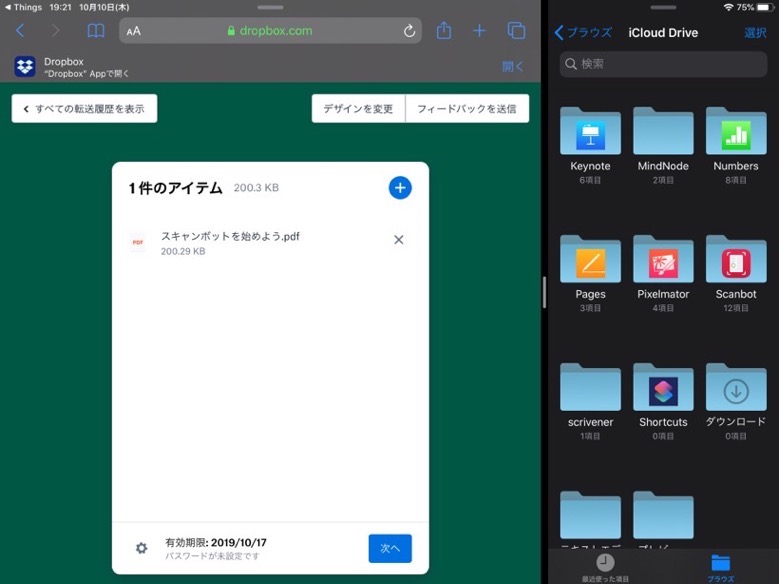
Split Viewにするとしやすいですね。
今回は適当にアプリの説明書をドロップしました。
下にダウンロードの有効期限が表紙され、右下の次へをタップすると完了です。
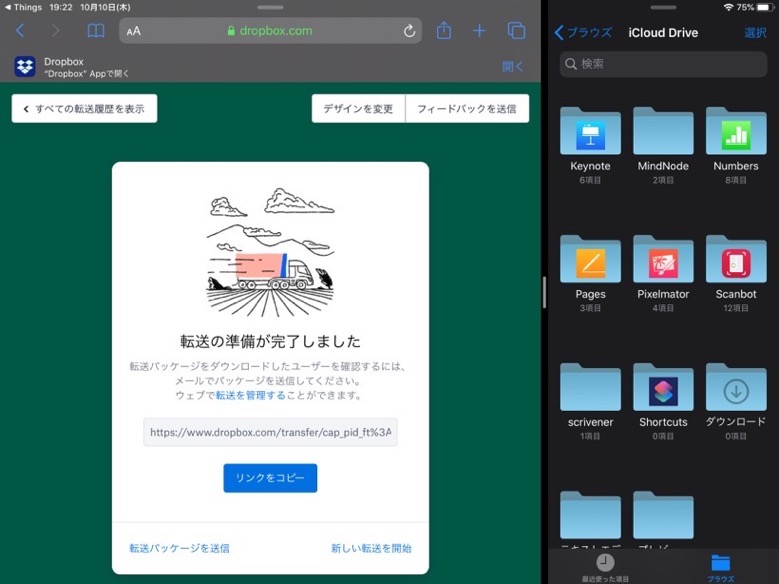
今回はファイルが軽いので、すぐに転送準備完了の画面が表示されました。
リンクをコピーをタップして、メールでペーストして送れば送信側の作業は完了です。
Dropbox Transferの使い方(受信側)
送られてきたメールのアドレスを開くと
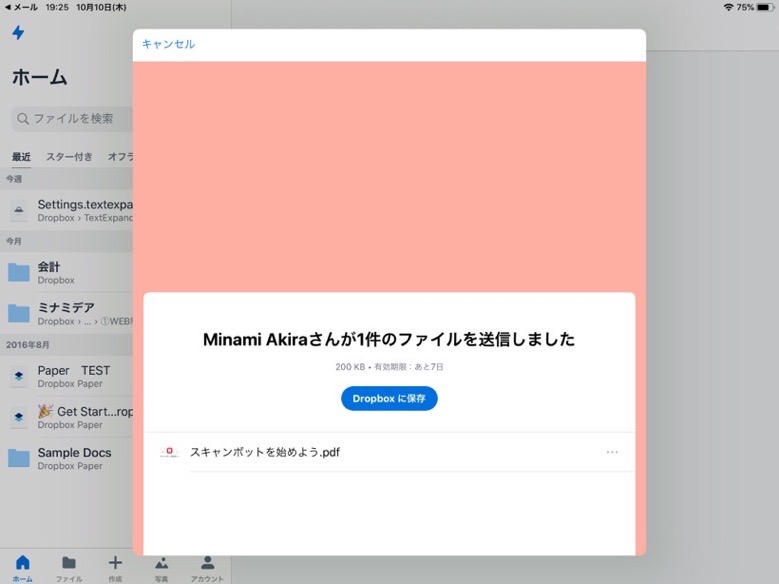
送信者の名前が入った画面が開きます。
私の環境ではDropboxのアプリ上で画面が開いた状態です。
おそらくDropboxユーザーでアプリを入れている方は、このようになるのかと思います。
取り敢えずDropboxに保存から、保存先のフォルダを選択すればOKです。
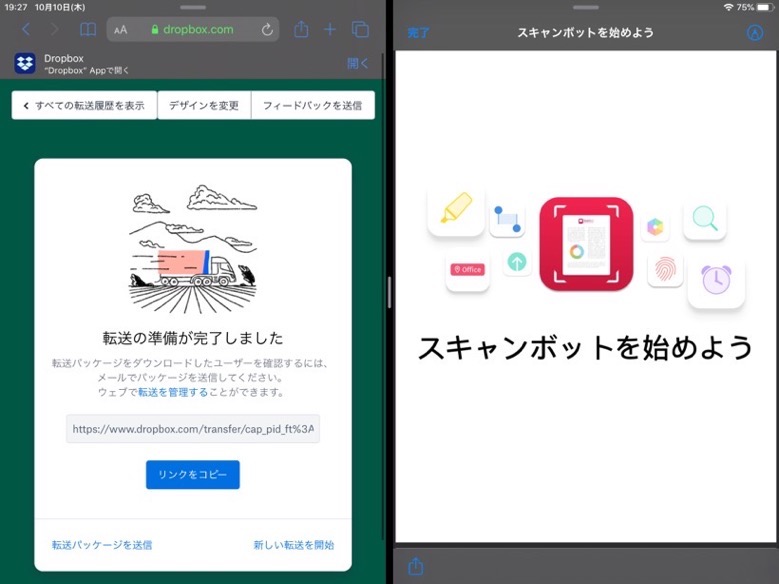
右側がダウンロードしたファイルを開いた状態です。
問題なくiPadでもファイル転送ができました。
まとめ
iPadOSになりファイル操作が格段に進化したのは、本当に便利ですね。Macを開かなくても出来ることが物凄く増えた気がします。
今回iPadで試しましたが、もちろんiOS13のiPhoneでも可能かと思います。(検証はしていません)
そしてドロップでファイルをアップ出来たので、多くの転送サービス等に様々な種類のファイルをアップできますね。