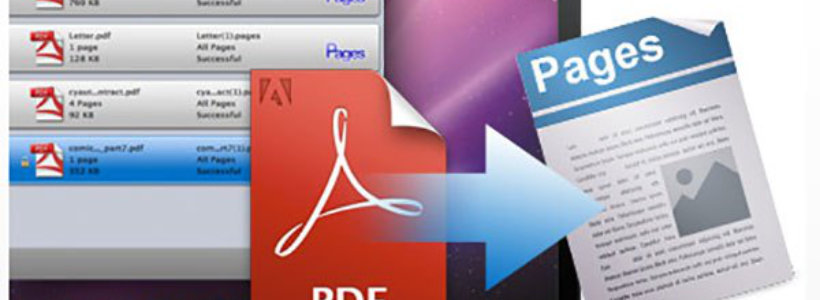
PDFファイルをレイアウトそのままでPagesに変換できるMacアプリ『PDF to Pages』を使ってみました。
文字化けもなくレイアウト崩れもあまり感じず使うことが出来たので、使い方と感想なんかを書いてみようと思います。
ページコンテンツ
基本的な使い方
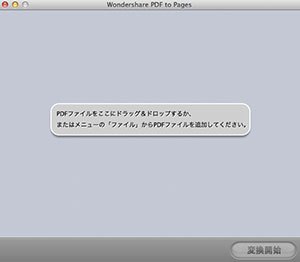
アプリを起動させると画面上にファイルをドラッグアンドドロップしてPDFファイルを追加出来ます。今回は見せてもいいようなPDFがなかったので、このアプリの説明書をDLしてみました。
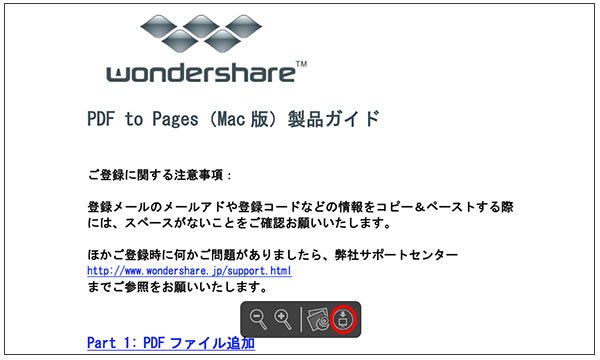
MacのSafariだとPDFをブラウザで開いた時にカーソルを下に持って行くと現れるポップアップの右端からPDFファイルをダウンロード出来ます。
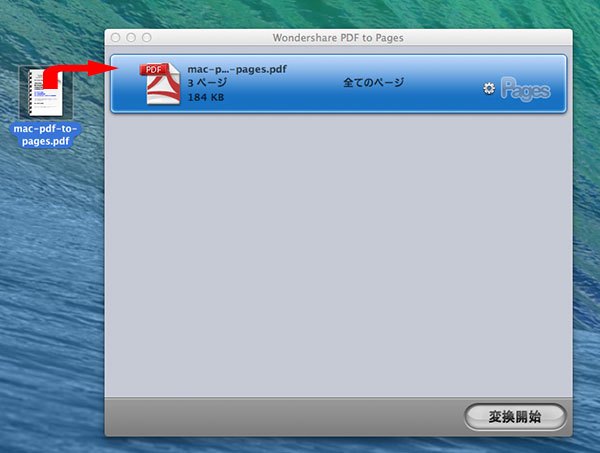
拡張子がpdfのファイルをドラッグアンドドロップで入れるとこのような表示になりました。因みに拡張子がjpg等のイメージデータは読み込むことが出来ませんでした。
複数のPDFを一括で変換することも可能です。ファイルのアップが終われば変換開始をクリックします。
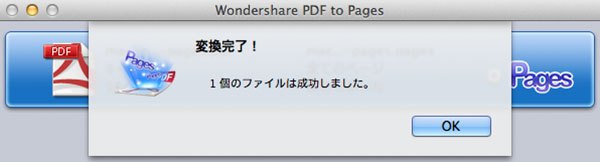
変換完了のポップアップと共にデスクトップに拡張子pagesのファイルが作成されました。
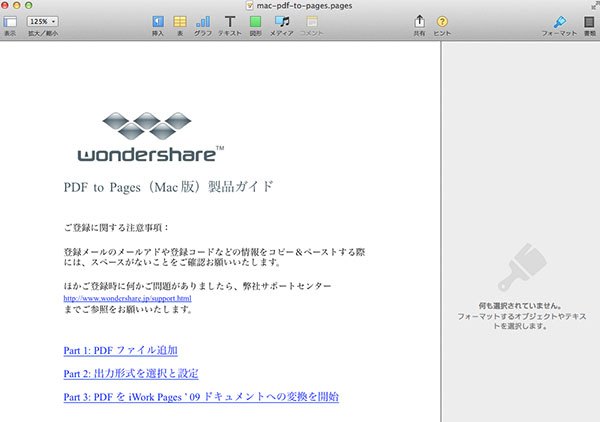
Pagesで開いてみるとレイアウトも画像もバッチリです。Pagesですから当然ここから編集が行えます。
WEBページをPDF→Pagesに
折角なのでWEBページをPDFで印刷しそこからPagesに変換してみました。
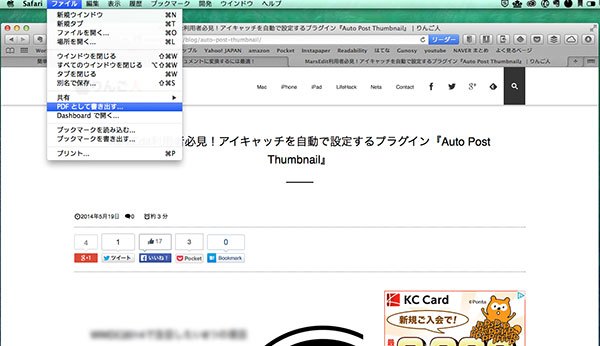
Safariならメニューバー『ファイル』→PDFとして書きだす。
これでWEBページがそのままのレイアウトでPDFとして書きだすことが出来ます。勿論見切れているスクロールの先までPDFになります。
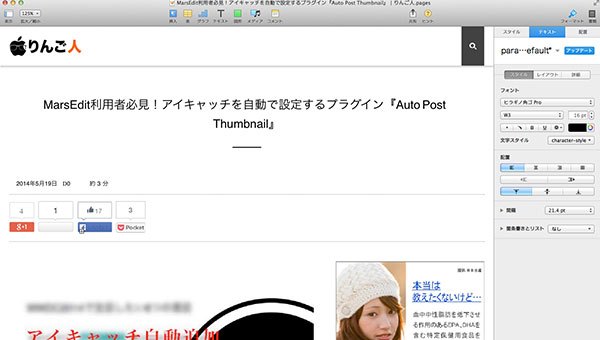
このようにほぼレイアウトは完璧にPagesデータになっていますね。
ただ実際の使い勝手を考えるとソーシャルのリンクやサイドバーなんかは必要ないですよね。そこでSafariでPDFを作成する際にちょっと工夫をしてみます。
![]()
Safariのアドレスバーの横にリーダーという部分があるのでクリックして本文だけの表示に切り替えます。
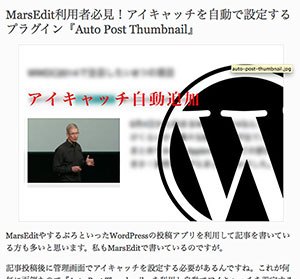
先ほどと違って本文だけのレイアウトですからスッキリしているのがわかると思います。ただ違うブラウザを使っている場合やSafariでリーダーが使えないページの場合はあとで読むサービスの表示でPDFを作成すると本文だけ上手く抜けます。
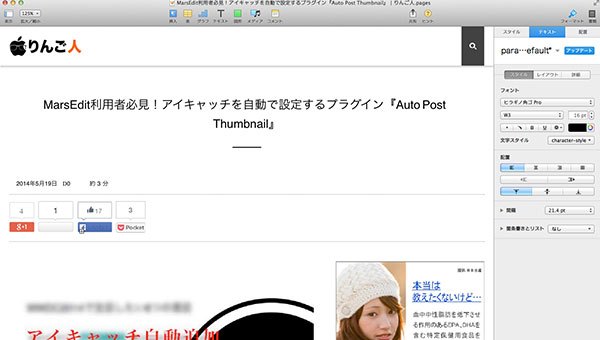
本文だけをPagesデータに変換しました。ブログの記事タイトルがPagesのファイル名になるのも解りやすくていいですね。
作成されたデータのチェックをしてみたいと言う方はコチラからダウンロードして確かめてみてください。
まとめ 活用法
実際WEBブラウザのPDF作成機能とこの『PDF to Pages』を使えば様々なデータをPagesファイルに変換し資料作成に活かせると思います。
例えば検索結果やAdwordsのデータ、またアクセス数等のデータを上手く資料に活かせるのではないでしょうか(まだ試してはいません)。WEB屋にはレポートの作成が必要な時もあると思うので凄く捗るように思います。
またEVERNOTEの代わりに自分で参考記事を管理したいという方にはPDFよりも自分の注釈がつけやすいと思います。何と言ってもPagesはApple標準アプリ。iCloudで管理すればiPhoneからも見ることが出来ますよ。
Macユーザーなら資料作成がかなり捗ると思います。因みに同サイト内でWindowsユーザー用の『PDF to Word』も販売されています。
今回利用した別に必要なアプリケーション


