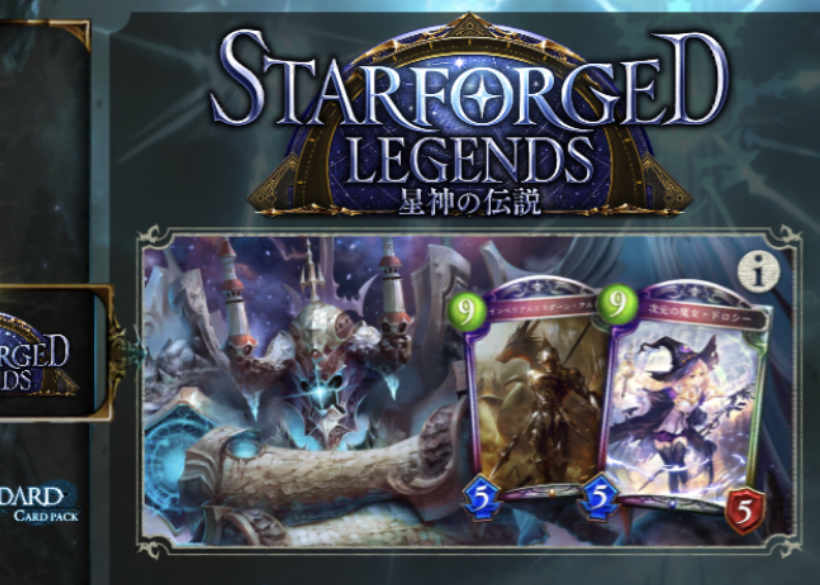ブログを執筆する中で最近はサブスクリプションのテキストエディタも増えてきていて迷ったのですがBearを選んで書いています。
そこで私がBearを選んだ理由と使い方について書いてみます。
ページコンテンツ
私がBearを使う4つの理由
「下書きなら実際メモアプリで十分なのではないか!」と私も思ってたのですが使ってみるとやっぱBearを導入して良かったと今は思ってます。
メモとブログ用で分けたかった
一番大きな理由は私はEVERNOTEをやめてApple標準のメモアプリに様々な事をストックしています。理由としてはメモアプリ自体の機能が良くなったのと、同期のスピードの速さ、そして無料だからです。
しかしメモに仕事の打ち合わせ内容などの保管したい情報をまとめているので、フォルダ分けが出来るとは言えブログの下書きは別にしたかった。そこで気持ちよく使えるテキストエディタを探している中でBearに出会いました。
マークダウンで素早く装飾した執筆が出来る
BearはMarkdownが使えるので素早く見出し・強調文字・リスト・下線付き文字といった装飾が出来ます。
だらだら一定の文章よりもアクセントをつけながらの文章を書いていると自分の中で「何が言いたいのか」も明確になってきます。その結果文章作成もはかどります。
シンプルで見やすいデザイン
余計な機能があまりなくデザインも非常にシンプルなので凄く見やすいというのも大きな特徴です。完成後読み返した際に見難いのでは意味がないですし、執筆中に他の機能でごちゃごちゃしてたら集中出来ません。
「シンプルに書く」という事に集中できるのはありがたいです。ちなみにこれはMac版だけでなくiPadを使った時も同様のことが言えます。
Ulyssesとの比較
実際書いた記事をブログに直接投稿したいという方はUlyssesの方がおすすめかもしれません。機能的にもUlyssesの方が高機能です。
ただ記事を執筆するだけで考えた場合に月額550円というのはちょっと高い気がしました。ちなみにBearは月額150円です。出来るだけ使い続けたいという気持ちもありUlyssesは高いと感じたので使ったことはないですがBearにしました。ここは個人の価値の問題ですね。
これらを総合的に考えて月額150円はさらに使いやすくしてもらう為の開発費の少額投資と割り切りました。
Bearの基本的な機能と使い方
それではBearをインストールしたのに使い方がイマイチ解らない方やこれからBearを導入するか迷っている方向けに基本機能と使い方を簡単にまとめてみます。
通常画面と執筆時で画面を切り替える
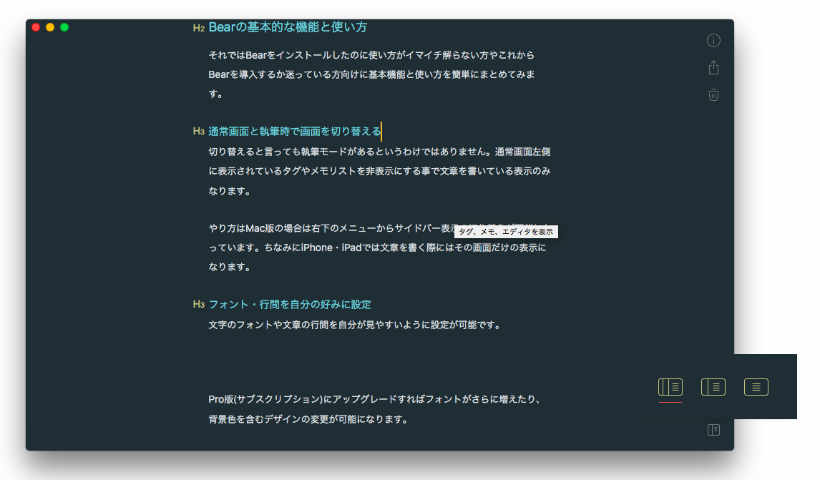
切り替えると言っても執筆モードがあるというわけではありません。通常画面左側に表示されているタグやメモリストを非表示にする事で文章を書いている表示のみになります。
やり方はMac版の場合は右下のメニューからサイドバー表示の切り替えが可能になっています。ちなみにiPhone・iPadでは文章を書く際にはその画面だけの表示になります。
フォント・行間を自分の好みに設定
文字のフォントや文章の行間を自分が見やすいように設定が可能です。
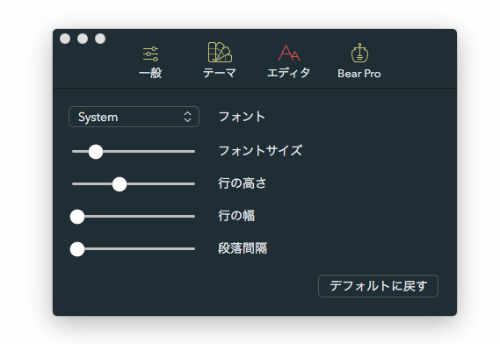
フォントのサイズ・行の高さや幅、段落の間隔が微調整できるので自分が使ってて心地よいデザインに変更しましょう。
Pro版(サブスクリプション)にアップグレードすればフォントがさらに増えたり、背景色を含むデザインの変更が可能になります。
Markdownで執筆
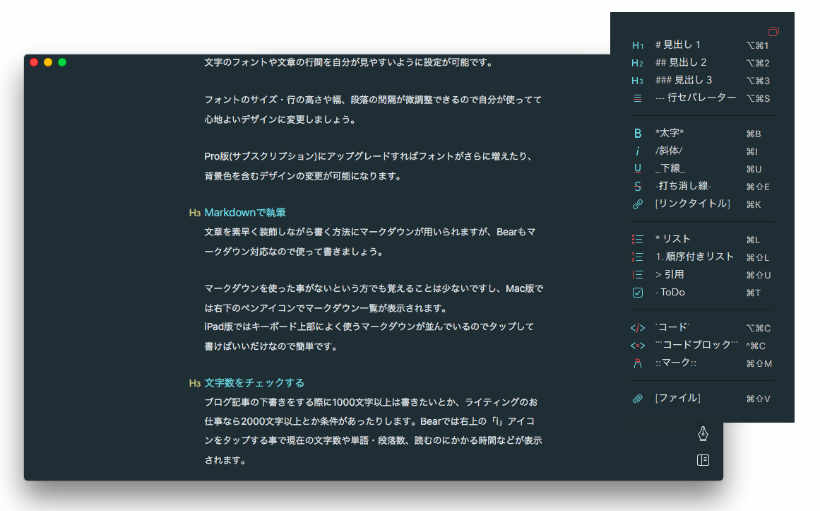
文章を素早く装飾しながら書く方法にマークダウンが用いられますが、Bearもマークダウン対応なので使って書きましょう。
マークダウンを使った事がないという方でも覚えることは少ないですし、Mac版では右下のペンアイコンでマークダウン一覧が表示されます。iPad版ではキーボード上部によく使うマークダウンが並んでいるのでタップして書けばいいだけなので簡単です。
全てのマークダウンを覚える必要はありません。特によく使うマークダウンの解説記事を載せておきます。
文字数をチェックする
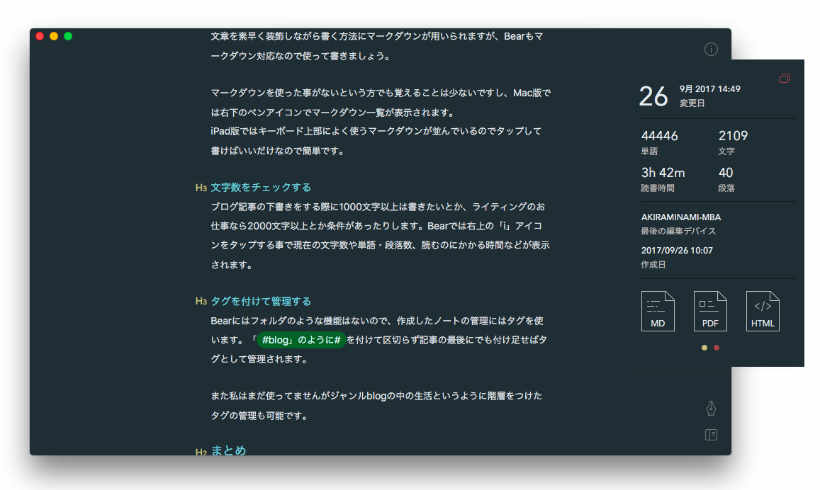
ブログ記事の下書きをする際に1000文字以上は書きたいとか、ライティングのお仕事なら2000文字以上とか条件があったりします。Bearでは右上の「i」アイコンをタップする事で現在の文字数や単語・段落数、読むのにかかる時間などが表示されます。
タグを付けて管理する
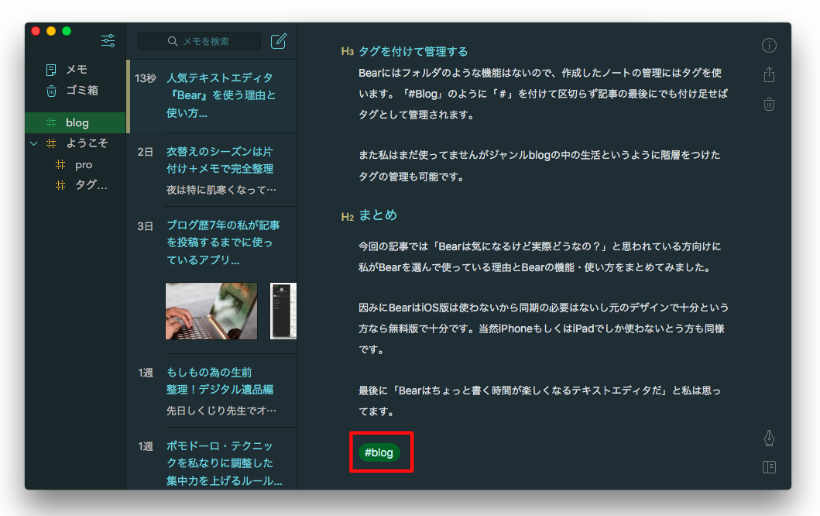
Bearにはフォルダのような機能はないので、作成したノートの管理にはタグを使います。「#blog」のように「#」を付けて区切らず記事の最後にでも付け足せばタグとして管理されます。
また私はまだ使ってませんがジャンルblogの中のlifeというように階層をつけたタグの管理も『#blog/life』と言うように書けば可能です。
まとめ
今回の記事では「Bearは気になるけど実際どうなの?」と思われている方向けに私がBearを選んで使っている理由とBearの機能・使い方をまとめてみました。
因みにBearはiOS版は使わないから同期の必要はないし元のデザインで十分という方なら無料版で十分です。当然iPhoneもしくはiPadでしか使わないとう方も同様です。
最後に「Bearはちょっと書く時間が楽しくなるテキストエディタだ」と私は思ってます。