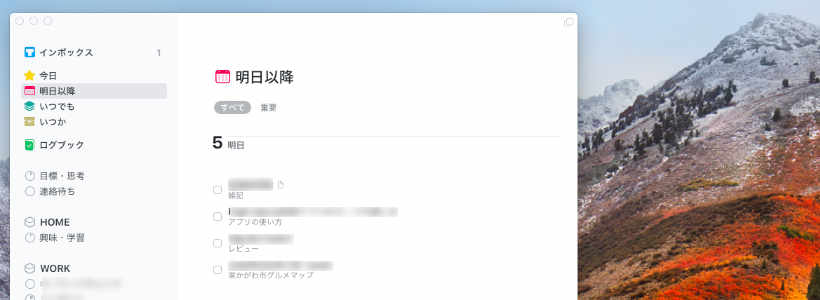
Thingsを購入したものの上手く使えていない気がする方、またThings3を購入しようか迷っている方にThingsの基本機能の解説や長く使っている私の経験からの本気のTo-Do管理方法をまとめてみます。
今回はMac版Things3を使っての解説になります。長文なので自分にとって必要な場所だけ御覧ください。
ページコンテンツ
Thingsの基本的な操作
まずはThingsの基本的な機能について簡単に解説していきます。Things初心者の方や購入を考えている方はここから読み進めてください。
※中級者以上は次の章へ
Thingsの各機能
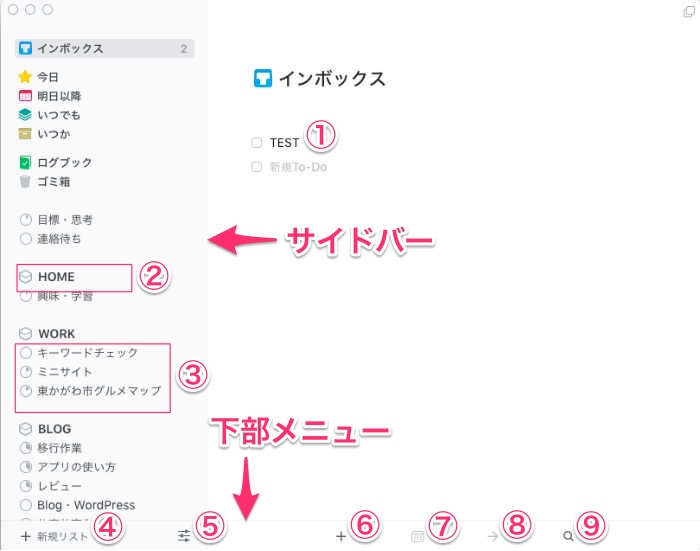
左側のリストのように並んでいる部分がサイドバー、下部には下部メニューが配置されています。
- ①To-Doリスト:To-Doのタイトルが並びます
- インボックス:何処にも属さない単発のTo-Doが入ります。
- 今日:期限・開始日が今日に設定されたTo-Doをリスト表示。
- 明日以降:期限・開始日といった日付が指定されたTo-Doをリスト表示。
- いつでも:日付の設定がされてない全てのTo-Doをリスト表示。
- いつか:いつかやるだろうと言うTo-Doをストックする場所。
- ログブック:過去終わらせたTo-Doのログが入ります。
- ゴミ箱:削除したTo-Doが入ります。
- ②エリア:場所・人・行動等の概念でTo-Doを整理
- ③プロジェクト:同一プロジェクト内のTo-Doを整理
- ④新規リスト追加:新規プロジェクト・新規エリアの作成
- ⑤環境設定:Thingsの環境設定画面を開く
- ⑥新規Todoの追加:新規To-Doを作成
- ⑦To-Doの開始日:選択しているTo-Doの開始日を設定
- ⑧To-Doの移動:エリア間・プロジェクト間でTo-Doを移動させる
- ⑨検索:リストやTo-Doを素早くみつける
ざっと書きましたがこれがThingsの大体の機能です。もちろんこれだけではさっぱり分からないと思うので操作方法や管理方法を書きながら少し詳しく解説していきます。
To-Do登録方法
では早速To-Doを登録してみようと思います。下メニューの「新規リスト追加(+アイコン)」をクリックします。
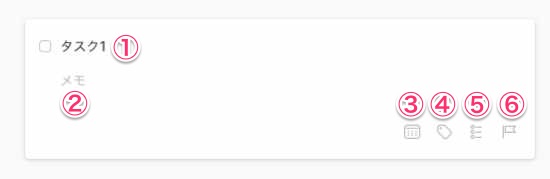
クリックするとメインエリアのToDoリスト部分にこのように新規タスクが追加されます。(※タスク1となっている部分は「新規To-Do」と表示)
- ①To−Doタイトル
- ②メモ:備考欄のようなもの
- ③日付:開始日といった今日や明日以降に表示させる
- ④タグ:To-Doの整理に使用
- ⑤チェックリスト:メモの場所にチェックリストを追加
- ⑥期限:To-Doに期限を設定する(あと何日の表示+明日以降に入る)
基本的にはタイトルと何かメモがあれば、この2つを入力しておきます。インボックスに溜まって整理する時にいつやるかとか期限等を考えながらプロジェクトやエリアに振り分けていきます。
またTo-Doの整理時でTo-Doを選択した状態には下部メニューが変化します。
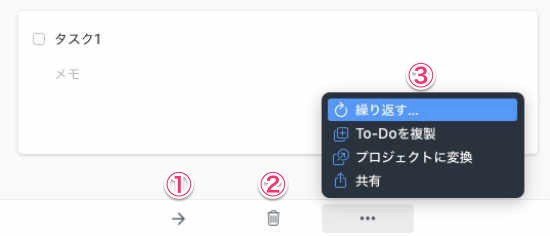
- ①移動:エリアやプロジェクトへ移動(ドラッグアンドドロップでも出来る)
- ②ゴミ箱:不要になったTo-Doの削除
- ③その他のメニュー
その他のメニューのところには4つのメニューが表示されます。中でも重要なのが「繰り返す」というメニュー
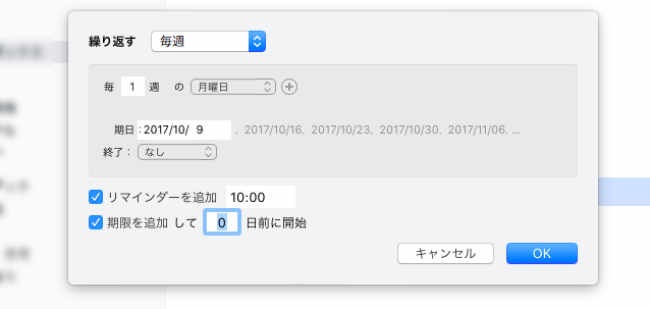
選択すると繰り返しの設定画面が表示され、「毎日・毎週・毎月・毎年」から選択できて、次の毎○週の部分は1週毎か2週毎という意味です。
このTo-Doは完了のチェックを入れると次の期限のTo-Doが現れます。習慣的に行うことや何かの期限があるTo-DOに設定しておくと便利です。
またTo-Doを新規作成する場合『Option+Spaceキー』でクイック入力が開きます。
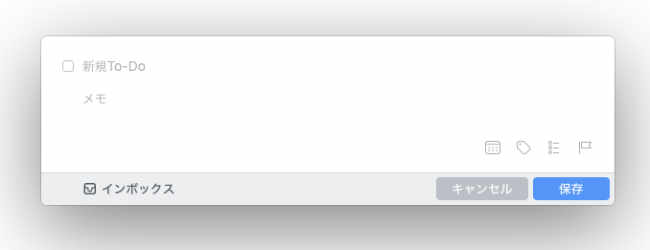
他の作業をしながら思いついたTo-Doを登録するのに便利な機能です。
プロジェクトの設定
プロジェクトとは幾つかの細かいTo-Doが合わさって一つのプロジェクトになります。新規プロジェクトを作成しプロジェクト内で新規To-Doを作成したり、既に作成した該当するTo-Doをまとめてプロジェクトに移動させることも出来ます。
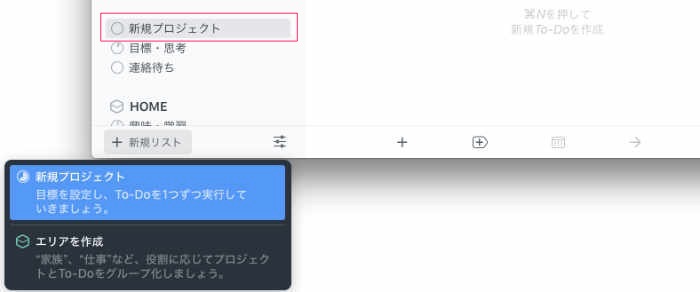
下部メニュー1番左の「新規リスト」をクリックし新規プロジェクトを作成します。
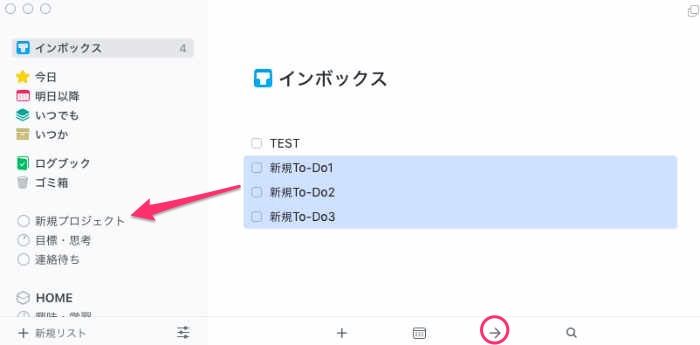
インボックスに入っている新規プロジェクトに該当するTo-Doを選択しドラッグアンドドロップで移動させます。下部メニューの移動を使っても移動できますが、ドラッグアンドドロップの方が早いです。
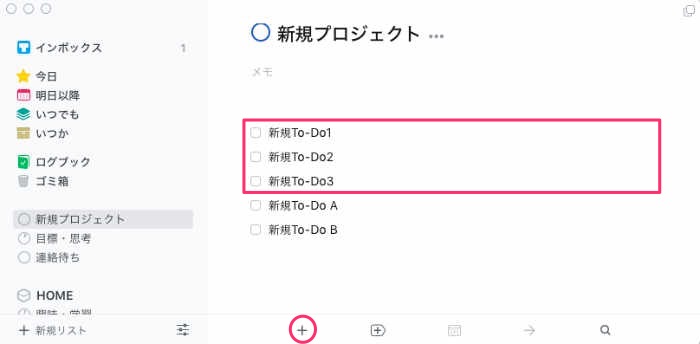
移動後にA・BというTo-Doを作成しました。このように先にTo-Doを作成してプロジェクトとしてまとめてもいいですし、プロジェクトありきでTo-Doを絞り出してもいいです。ケースバイケースで使い分けてください。
またプロジェクト自体に期限を設けることも可能です。
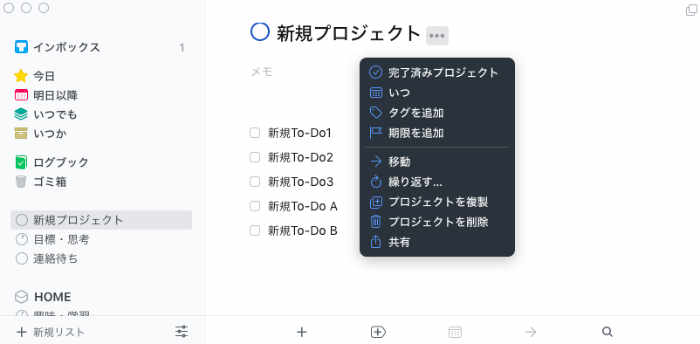
プロジェクト名横のアイコンをクリックするとプロジェクトに関するメニューが表示されるので「期限を追加」をクリックし日付を設定します。
するとプロジェクト名の下に期限が表示されるのと、明日以降のところに

このように残りの日付と残りのTo-Do数が合わせて表示されます。
仕事のプロジェクトで期限を必ず守らないといけないタスクの管理に便利で見やすい機能ですね。
エリア管理
場所や人、行動といった管理はエリアを使います。プロジェクト同様に左下の「新規リスト」から「エリアを作成」をクリックしてエリアを追加しましょう。
例として仕事に関係するプロジェクトは『Work』とか自分の趣味や家族の学校行事のための物は『Home』という風に作成します。
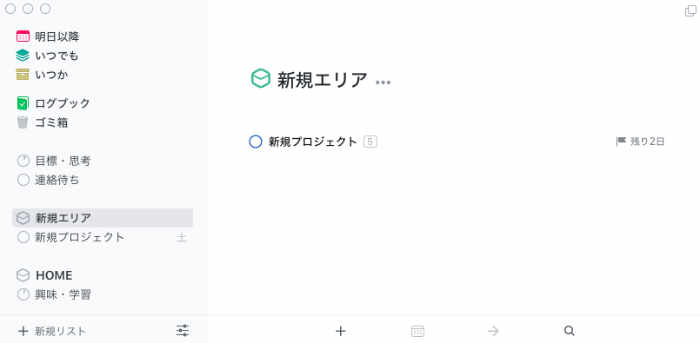
新規エリアを作成して先程の新規プロジェクトをドラッグアンドドロップで移動させました。エリアにはプロジェクトの他に単体のTo-Doも管理することが出来ます。
最近ではマルチタスク化が進み仕事でも複数のプロジェクトを持たされることもあるでしょうし、単体の細かなTo-Doを頼まれる事もあると思います。こういった様々なプロジェクトやTo-Do・タスクの全てを管理する場所がエリアです。
Mac版とiPhone/iPad版の同期
Thingsを持っている方の殆どがMac版とiPhone版またはiPad版と複数の端末で使えるようにしていると思います。Thingsは独自クラウドで複数端末間で素早く同期できるようになっています。
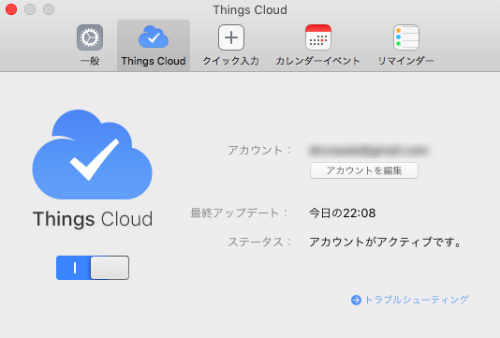
下部メニューの左から2番目の環境設定メニューから、「Things Cloud」を選択しメールアドレスと任意のパスワードで新規アカウントを作成すれば、残りのiOS端末でアカウントログインすることで同期されます。
この設定はThingsを使い始める一番最初にやっておくべき設定です。
Thingsの機能を理解する
Thingsにある機能としてプロジェクト・エリア・未定という設定に関してここでは注目してまとめていきます。
先に断っておくと私が使った感覚が先行した内容になっているかもしれません。
エリアは自分の影響範囲
まずこのエリアという機能はプロジェクトやタスクを入れておく箱だと思ってください。その箱にラベルをつけるとすればどういった名前を付けますか?
私は凄く簡単に設定していますが
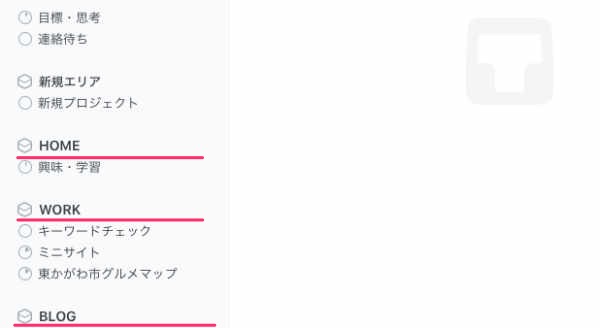
- HOME:興味・学習、家の用事、地域やクラブ行事
- WORK:仕事に関する事
- BLOG:ブログに関する事
- エリアなし:目標・思考、連絡待ちのTo-Do
目標と連絡待ちはエリアを作らず管理し、HOMEは自分の興味や学習に関する資料や家族への責任(買い物や子供の地域行事でやること)を仕事は会社等への責任、BLOGはブログのネタ帳というように自分が影響する範囲でエリアを作成しています。
以前は地域や学校という風に分けていましたが、PTA役員も終わったのでHOMEに統合しました。
実際何もなければ家族・仕事の2つだけでもいいと思います。ここに自分が考えられる全てのプロジェクト・タスクを仕分けして入れておきます。このエリアは私の中の優先順位で置かれています。ブログより仕事そして仕事よりも家族を優先するという意味もあります。
プロジェクト内の見出し整理と「いつか」を使った非表示
Things3からプロジェクトのTo−Doリストに見出しを付けて整理することが出来るようになりました。また直ぐにやらない事は「いつか」に入れ表示させないのも重要です。
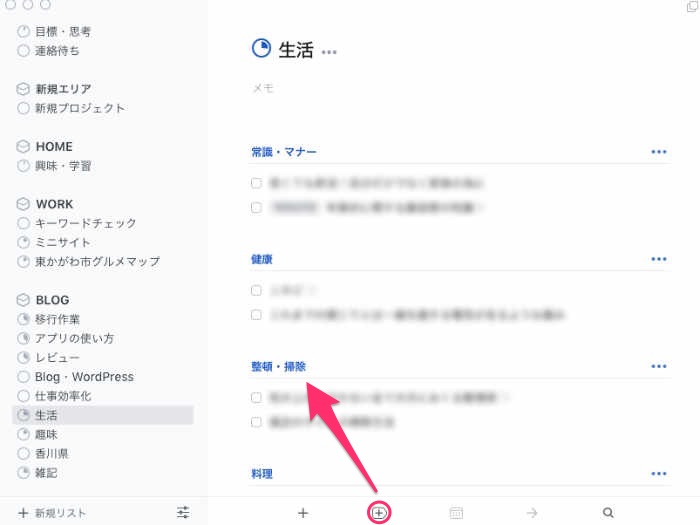
まずはプロジェクト内の見出しですが、プロジェクト選択時に下部メニューに「新規見出し」が追加されます。クリックすると一番上に新しく見出しが追加出来ます。
この見出しを使えばプロジェクト内のTo-Doもジャンル別で整理が可能です。
例えば1つのプロジェクトを複数人で行う際に見出しを人の名前にしてTo-Doを整理したり、複数のカテゴリーをまとめた親カテゴリーがプロジェクト名で実際にカテゴリーを見出しにしTo-Doを整理する事も出来ます。
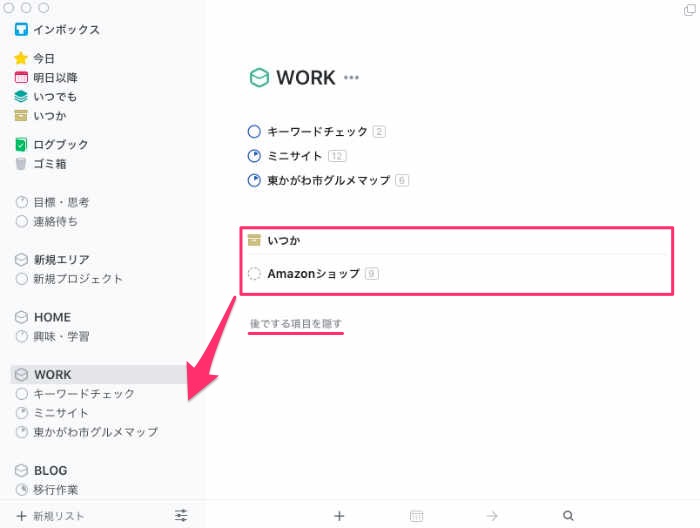
エリア内のプロジェクトは「いつか」にドラッグアンドドロップすることでサイドバーに表示されなくなります。またエリア内でも「後でする項目を隠す」をクリックすれば非表示になります。
複数のプロジェクトを任されている場合でも、例えば連絡待ちであったり開始時期がまだ先のものはこのように「いつか」を使うことで非表示にし、現在進行中のプロジェクトに集中することが出来ます。
優先順位を明確にする
To-Doそしてタスク、さらにはプロジェクトには当然優先順位が出てきます。
一番の優先項目としては期限があるタスクやプロジェクトですよね。これをしっかりと期限を付けて管理する事により「まず何をやるべきか
」がわかるようにしておきます。
例えばAというプロジェクト内にA1〜A5までのタスクがあるとします。Aの期限は5日後で工程を決める時に取り敢えず3日でタスクは終わらして残りの2日で見直したい場合
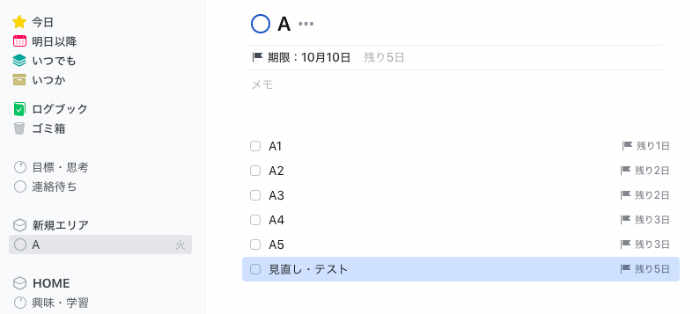
このようにプロジェクト・タスクに期限をもたせることで、今日のところに毎日A1・A2とタスクが自動で表示されます。しかもタスクには期限付きで表示されるので、今日必ずやるべきタスクが一目で確認出来るわけです。
また優先順位の表した方として、タグ機能に『最優先』というようなタグを作成しタスクに付けることでタグから優先すべき項目を見つけることも出来ます。
こうした優先順位を明確にすることで、その日にまずやらなくてはいけないことが把握できる他、優先度の高いタスクを終わらせることが出来れば他のTo-Doに取り組むことも可能になります。
特にマルチタスクで仕事を取り組んでいる方は必ず優先順位の管理をしましょう。
Thingsで本気のTo-Do管理手順
今回紹介する方法は書籍『はじめてのGTD ストレスフリーの整理術』で紹介されているやり方を参考にしています。
ただ私自身も最近はGTDよりもグッとなるい感じでTo−Do管理を行っていますのでエッセンス取り入れゆるくした感じにしています。
まずTo-Doを管理する事の意味ってどう考えてますか?思いついたアイデアや期限のあるタスク、何かの支払期限等を忘れないために管理するという方は多いと思います。でも実際は多くのTo-DoをThingsで管理することで忘れても大丈夫な状態(頭から消す)を作る為にあります。
そこで本格的な導入の際には是非手順を踏んでいただきたいのです。
- 収集
- 処理
- 整理
- レビュー
- 実行
この手順を行うことで覚えておかないといけないという強迫観念から抜け出し、書籍のとおりにストレスフリーが得られるのだと思います。では順を追って解説していきます。
収集
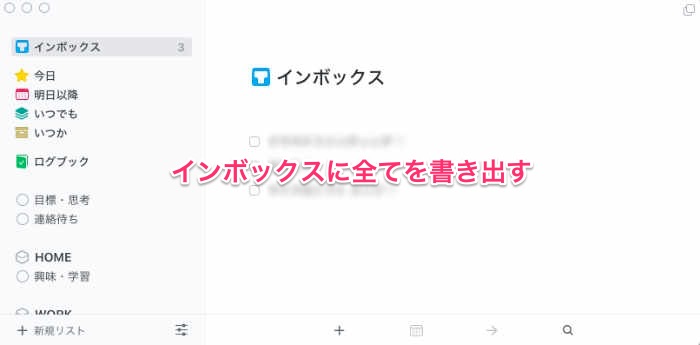
Thingsを使ってTo-Doの管理を行う時の「収集」はワークフローの中では一番最初に行うものです。では早速収集とはどんなものなのかを解説します。
収集ってどんなことをするの
収集とは誰しも頭の中に気になっている事があると思います。仕事・プライベート・家庭等これらが整理されないと気になって仕事が進まず効率が悪くなります。
自分の頭の中にある事項を全て書き出し整理すれば頭の中がスッキリしてストレスなく仕事・生活において効率が良くなるのがTo-Do管理の考え方です。「収集」とはこの頭の中の事柄を全て書き出す部分にあたります。全て書き出せるように時間をかけて全て出しきって下さい。
収集で書き出す事項はどんなもの
まず収集をする時のコツとして、何かメモのようなものとペンを用意して下さい。これでどこでも思いついたらかける状態ですね。Thingsユーザーの方はMac版でもiPhone版でもOKです。
時間は思い切って1日から2日程度とって下さい。勿論仕事もあるでしょうし家族や友達との遊びもあると思います。そういう時間は思いついたら書きだす程度でOKです。
- 進行中の仕事
- まだ手をつけていない仕事
- 誰かへの連絡
- 読みかけの本
- 支払い
- 行ってみたい場所
- やってみたい事・挑戦したい事
- 欲しい物
- アイデア
- 家族について
- 誰かに依頼した用事・連絡待ちの物
- その他気になっていること全て
このように現在頭の中に浮かぶこと全てを書きだして下さい。優先順位等は全く考えずとにかく思いついた順番に書き出しましょう。
上記に書いた事項に関しては割と直面している事項が書かれると思います。さらにもっと大きな事柄も書きだしてみましょう。
- 目的・価値観(将来への仕事・生活の目標、見通し)
- 構想(3年・5年程度で達成したい目標・ゴール)
- 目標(1年・2年程度で達成したい目標・ゴール)
- 注意を向ける分野(現在責任を負っている事、注目する分野)
これらも頭の中から絞り出して下さい。
収集のコツ
収集時に書き出す場合はキーワードではなく文章で書き出すとより効果的です。例をあげて説明してみますと頭の中に「取引先Aへメール」というキーワードが浮かんだ場合に更に掘り下げます。
「取引先Aにメールで渡す資料をPDFにする」
「取引先Aに○○の件でメールする」
といったような詳細なタスク分けと内容を細かく書くことで実行の段階でよりフットワークが軽くなるからです。
複数のプロジェクトを進行している場合に「プロジェクトA」「プロジェクトB」といった書き方でなく、プロジェクトAに対する具体的な内容を全て書きだしておくのが後々に続くワークフロー「処理」「整理」が非常に楽になります。
これら書き出した項目はメモでも勿論良いですしThingsであれば「インボックス」の中に全て入力します。入力時は思いついた順番で大丈夫です。この時点で並び替えをする必要は全くありません。
この収集の時に仕事によって優先順位をつけてしまいがちなのですが、脳内を全て書き出すと言うことだけを考えてワークフロー「収集」を行なって下さい。仕事もプライベートもごっちゃ混ぜで全く優先順位は付けないところに後々のTo-Do効率化に繋がる理由があるようです。
処理
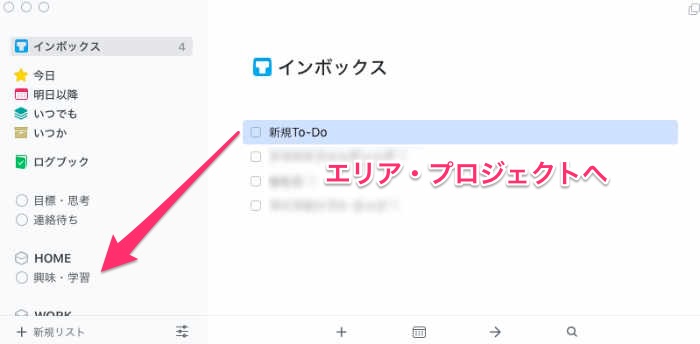
収集で書きだされた膨大な量のTo-Do・タスク・思考・アイデア・資料を処理して行きましょう。
インボックスの中身をどんどん振り分けよう。
収集をした結果インボックス内に相当な数のTo-Doが入っていると思います。これらを全てインボックスから他へ移動させることが「処理」だと考えて下さい。数が多いので相当な時間が必要だと思います。
そして処理を行う際の1つのルールとして、「2,3分で終わるTo-Doの中で今すぐ手がつけられるものはやってしまう」ということです。
それ以外の時間がかかるTo-Doはジャンルによってプロジェクトを作成しまとめ、エリアを作って管理します。
ここでの作業はただただインボックスを空にすることを意識してプロジェクトやエリアに無造作に放り込むだけです。
整理
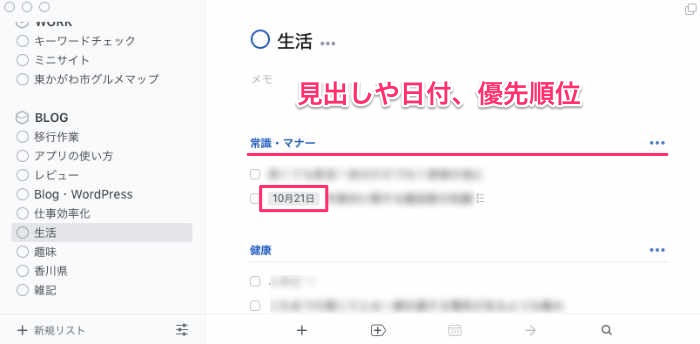
Thingsを使っての整理作業はどういうことをするのかを書き出すと
- プロジェクトに見出しを付ける
- To-Doを優先順位に従って並べ替える
- To-Doに期限・繰り返し等の設定を行う
- To-Doを見つけやすいように必要なものにだけ「タグ」をつける
- 直ぐに取り掛からないTo-Do・プロジェクトは「いつか」へ
要は整理を使ってThingsでのTo−Do管理を最適化するといった感じです。プロジェクトに無造作に放り込まれたTo-Doの中にもさらにジャンルで分けることが出来たり、順を追って行うタスクがあると思います。
そういったタスク等を上から順に分かりやすく仕分ける事でグッとやるべき事が見つけやすくなります。またTo−Do自体に期限のあるものや期限が切り替えされるものを設定して自動で「今日/明日以降」で表示させるのも重要です。
また複数のプロジェクトで優先度の高いタスクが幾つかのプロジェクトに存在する時は「最優先といったタグ」を作成し付けることでタグをクリックしてやるべきことを見つける事が可能になります。
その逆に今すぐする必要のないTo-Doの中でも実際にやるかどうかも決まっていないものは「いつか」に入れて非表示にすると管理が楽になります。
タグ使用の注意
整理の中で「タグ」の使用についてふれましたがタグはあまり使わないのがおすすめです。
私自身も以前はGTDオタクで多くのタグを作成しほぼ全てのタスクにタグを付けて管理している事もありましたが、タグが多くなればなるほど管理を続けるのが億劫になります。
実際To-Doの開始日や期限等で管理すればタグは必要ないと思いますし、よっぽどこれらのTo-Doはプロジェクトやエリアは異なるがひとまとめで管理したいという場合にのみタグを使うようにしましょう。
レビュー
「レビュー」とは簡単に言えばTo-Doの見直し作業です。
日々Thingsを活用しているとInboxにまたTo-Doが溜まり新しいプロジェクトが出来たりと自分の中での優先順位に変化があったり、このTo-Doはもうやめようという事も出てきます。
そういった優先順位の変更や不要になったTo-Doの削除などの見直しを定期的にやりましょうというのがレビューです。
レビューの必要性と期間
折角書き出したTo-Do、どれも重要だからレビューなんて必要あるの? という気もしますが実際長くTo−Do管理を続けていると半年以上ほったらかしのTo-Doなんてザラに出てきます。
おそらく半年放置したTo-Doなんて明日するかと言えばやりません。そこでTo−Do自体を削除したり「いつか」に入れて保留します。このように見直すと結構な数の不要なTo-Doって増えてます。
ある種ノイズ的なTo-Doは非表示にすることでスッキリと管理が出来るようになります。
では期間はどれくらいを頻度にレビューを行うのかというと、レビューだけで考えると1ヶ月毎にくらいで十分かと思いますが、私は大体週末に1週間の予定を立てます。
この週間予定ではTo-Doに開始日を付けていくわけですが、これがレビューになるので毎週末に30分程度かけて週間予定のレビューを毎月末に全体のレビューを行っています。
実行
最後に実行ですが、実行とは単純にTo-Doを行う事です。
収集で頭の中は空っぽになり、全てのTo-Doはジャンル分けされてプロジェクトやエリアで管理、またレビューによって「今日」を開けばやるべきTo-Doリストが表示されるので迷わず作業に取りかかれます。
思ったよりも作業が捗り時間が余っても「明日以降」や優先順位に整理されたプロジェクトを見れば何をやるべきが一目瞭然です。
このように収集・処理・整理・レビューを行っているからこそ実行が捗るわけです。
hingsを使ったTo−Do管理を本気で始める為の方法を『ストレスフリーのの整理術』を元に私なりにThings用に変更しGTDよりもゆるくした形で紹介しました。
あくまで一例と考え自分なりの管理の参考にしてください。
さらにThingsを有効活用
Things3にはここまでで紹介しきれていない便利な機能や使い方があるので紹介します。
To-Doのメモをフル活用
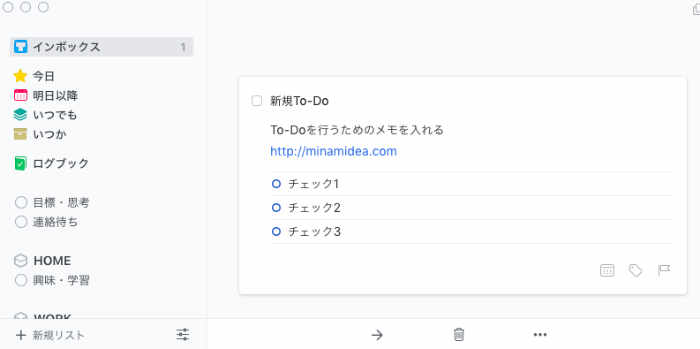
To-Doには開くとメモを入力する場所があります。ここにTo-Doを実行するための条件や覚書などを書いておくことでグッとTo-Doに取り掛かりやすくなります。またTo−Do自体にチェック項目があればチェックリストを作成しておけば、To−Do完了後のチェックに役立ちます。
To-Doのメモをランチャーにする
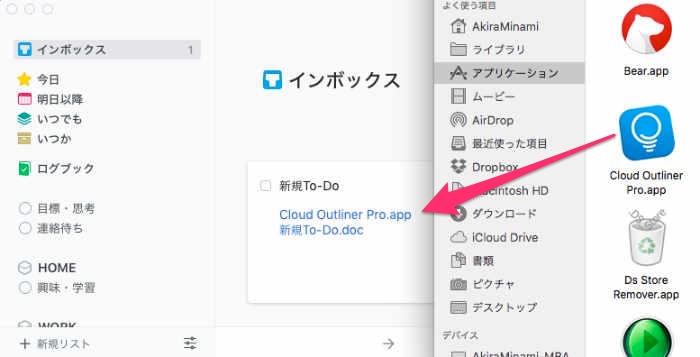
To-Doのメモの場所にはアプリやファイルをFinderやデスクトップ等からドラッグアンドドロップで放り込むことでランチャーのように使うことが出来ます。
To-Doを実行する際に使うアプリやファイルを入れておくと非常に便利です。この作業は整理で行うのは大変なので実際にTo-Doの開始日を決めるレビューの時に行うといいでしょう。
プロジェクトにはTodoだけでなく資料や参考サイトも
上記からメモ内にはテキストだけでなくWEBページのアドレスやファイルやアプリのショートカットが配置出来るのがわかりました。
ここで合せ技というか管理が捗る方法として、プロジェクトを行う際に参考にするPDFや使用するファイル、参考サイトなどはTo-Doとまとめてプロジェクトに入れて管理すると捗ります。
Things3からプロジェクト内に見出しが付けられるので、「参考資料」というような見出しをつけてリストにしておけば作業時に捗ります。逆に言えばプロジェクトを作って並び替え等をした時に合わせて参考になるものを一元管理するほうがいいですね。
Thingsから様々な事が出来るようになります。
To-Do管理を挫折しないために
Thingsを使った本気のTo−Do管理も使い方に関しては上記までで終了です。ただやり方が解り収集から処理・整理と進め実行まで至った段階でもそこから挫折しそうになることもあります。
そこで挫折しないための心得といいますか、挫折しないためのTo−Do管理に対する私の考え方を書いて締めくくりたいと思います。
To-Do管理に追われてはいけない
長くTo−Do管理を続けると当たり前になるのでそこまで到達すれば大丈夫ですが、取り組みだした頃ってやはり面倒な時もあります。そんな時に「Things」で管理しなくちゃなんて思わないことです。
あくまで効率よくTo-Doを実行するためのツールであってThingsが勝手にTo-Doを完了してはくれません。仕事のサポートツールなのですからここを大前提にしてしまうと結構ストレスが溜まります。
この記事では「頭の中は空っぽになるくらい書き出せ」としてますが、慣れるまでは仕事だけとか家の雑務だけとか絞って管理し慣れてきたら管理の幅を増やすくらいの要領がいいでしょう。
あくまでタスク管理が仕事にならないようにしましょう。
仕事のプロジェクトは優先順位の高い1つに絞る
仕事では複数のプロジェクト持たされることが多いからThingsなんかを使おうという気持ちになった方が多いと思います。ただタスクってどんなに忙しくてもどんなに管理しても1つずつしか出来ません。
経験上マルチプロジェクトって凄く効率が悪いんですよね。
それを考えるとプロジェクトの優先度を決め最優先のプロジェクトのみを表示させ、それ以外は「いつか」に入れるなどで非表示にするくらいの勇気も大事です。
やはり一つ一つ確実に終わらせる事が最優先、Thingsは取り組んでいないプロジェクトのTo-Doを忘れてしまってもThings内に保管している安心感の為に使うという気持ちが大事です。
To-Do管理の肝はレビュー
Thingsを長く使い続ける一番のコツはレビューに尽きると私は思ってます。To-Doにも断捨離は必要だと思ってて思いついたものの手がつけられない物をいつまでも管理しても無駄。
それよりもThingsがスッキリした今、新しく何かを始めようとその時に熱量の高いアイデアをプロジェクトにしたほうが素早く動けるはずです。
こういった結果も普段のレビューで開始日を決めたり、不要なものを削除しているからこそ出来るわけなので私はレビューは必須だと思います。ただ上記でも書いたとおり管理に追われない程度に行いましょう。
まとめ

長くなりましたがThngs3がリリースされて数ヶ月経ちました。一番最初のThingsから使い始め、間でOmnifocusに変えたりもしましたが現在はThings3を使っています。
現在では上記に書いたような内容は習慣的に行えるようになりましたが、実際もっと手を抜いても大丈夫なくらいなのがThingsのいいところでもあるように思います。
何故To−Do管理を行うのかと振り返ってみると
- 覚えておくことが多すぎて無理!
- 妻に「醤油買ってこい」と言われたから忘れたら怒られる
- このプロジェクトの期限は今月末
たったこれだけの事を一元管理出来るのが良いと思って使っているだけです。
今回はあくまでThingsのような少し高額のアプリを購入したけど使えていないという方に私の実践方法を紹介しました。この記事をキッカケに「またThingsを使ってみようかな」と思っていただければ嬉しいですね。
Things3
- 対応OS:MacOS/iOS
- 価格:6,000円(Mac版)
| メーカー | Cultured Code GmbH & Co. KG |
|---|---|
| 公式サイト | https://culturedcode.com/things/ |


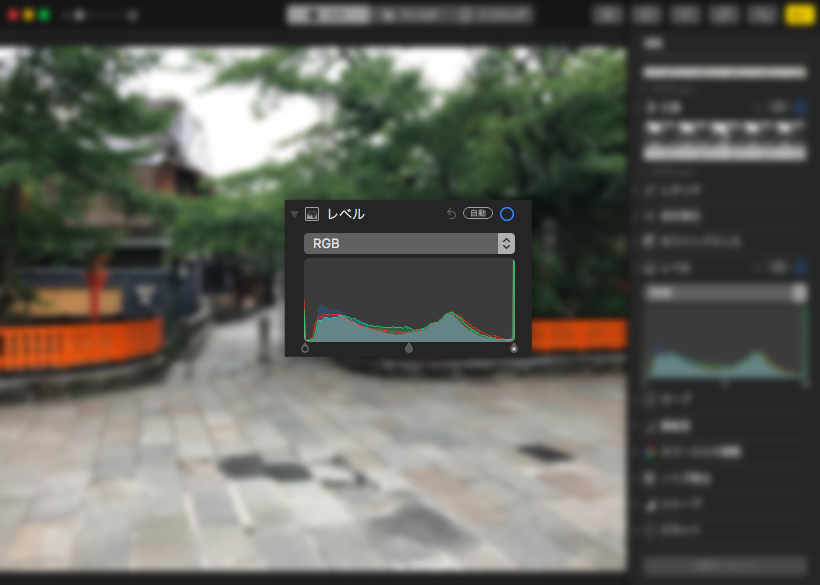

初めましてです。
つい最近、iPhone版ですがThings 3を購入し、使い方に迷っているところココへ辿り着きました。
アプリそのものの使い方のみではなく、実際どのようにしてTo Doリストを管理していくのかがわかりやすく書かれており、非常に参考になりました!
知りたい情報が全て詰まっており、本当に助かります。
ありがとうございました!
お役に立てたなら何よりです。
コメントありがとうございました。