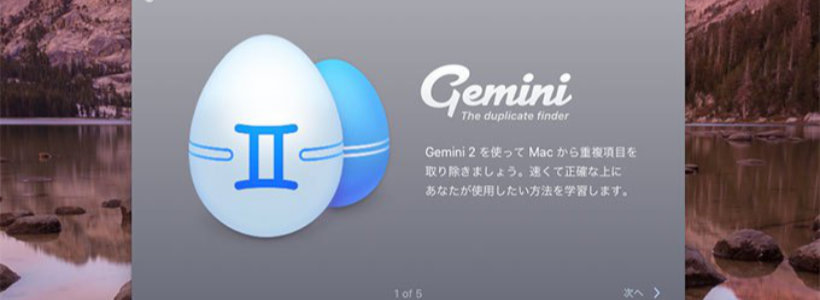
知ってか知らずかMac内に出来た重複ファイル。そんなファイルを検出して削除が出来るアプリ『Gemini2』の使い方や機能などを書いていきます。
ページコンテンツ
Gemeni2の機能
重複ファイルを素早く検出して使い勝手が良いと高評価のGemini2は類似項目や写真アプリ・iTunesも検索可能です。
学習機能も備えられ使えば使うほど検出率が向上するということですが、私の使った感想では体感できるほどのもの?という感じ。
初めてのGemeni2
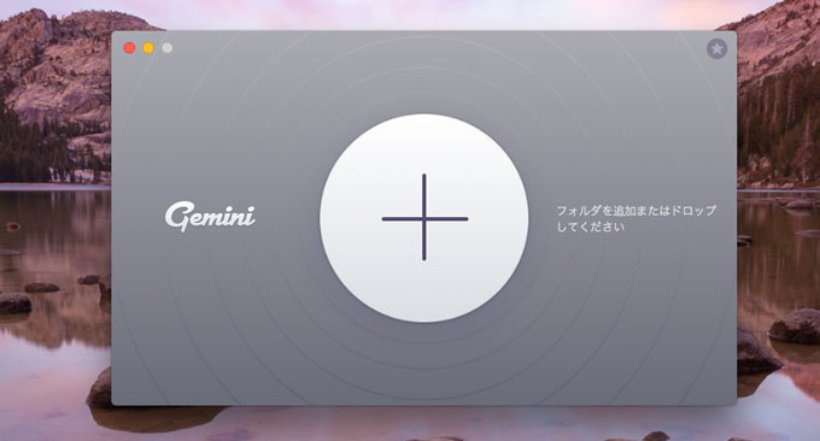
検索をかけたいフォルダをFinderなどからドラッグ・アンド・ドロップで入れてもいいですし、+をクリックして追加します。
初回はホームを追加
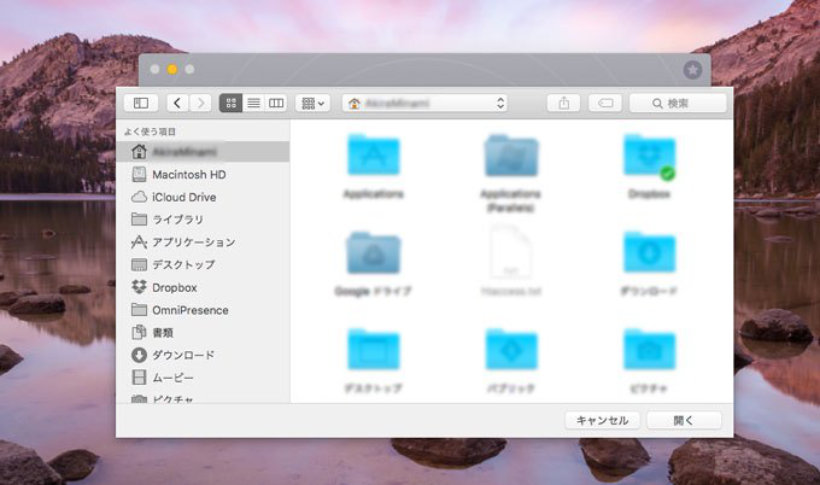
まず最初はMac内の全体をチェックするという意味でもfinderの家のアイコンである『ホーム』を追加しましょう。
もしもサイドバーにホームが見当たらない方はFinderの環境設定→サイドバーでホームのところにチェックを入れればOKです。
スキャンの開始
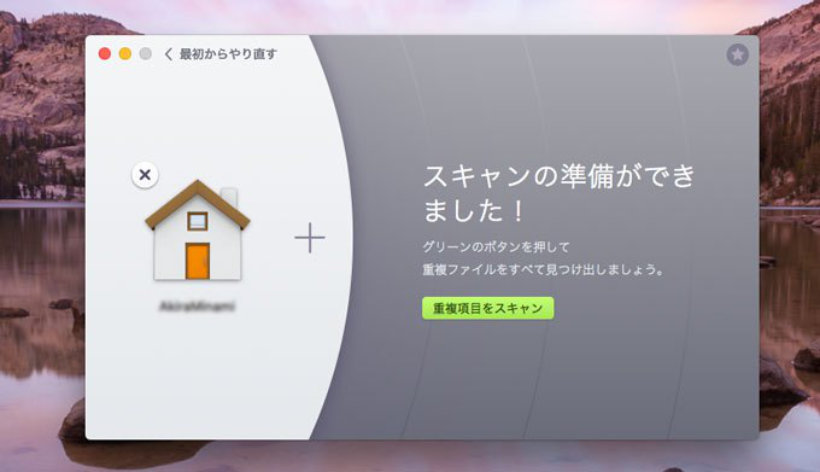
ホームを追加したら『重複項目をスキャン』をクリックすればスキャンが開始されます。容量や使用量によってスキャン時間は異なりますが、最初は少し時間がかかると思っておきましょう。
スキャン結果からクリーンアップ

スキャンの結果としては重複ファイルは14.47GBも検出されました。その中で確実な不要ファイルは918.3MB分あります。
右下のクリーンアップをクリックすると、自動選択された918.3MBのものが削除されます。残りはというと左の大きく結果を書かれた○をクリックする事で1つ1つチェックが可能になっています。
その中から削除しても大丈夫なものを選択し削除していきます。
詳細にファイルをチェックし削除する方法
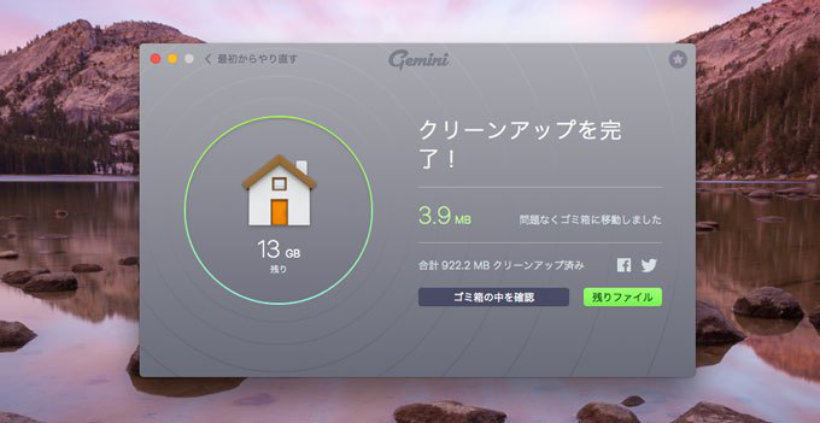
重複ファイルのチェックを行っていきます。『残りファイル』をクリックして写真では13GBになっている重複ファイルをチェックしていきます。
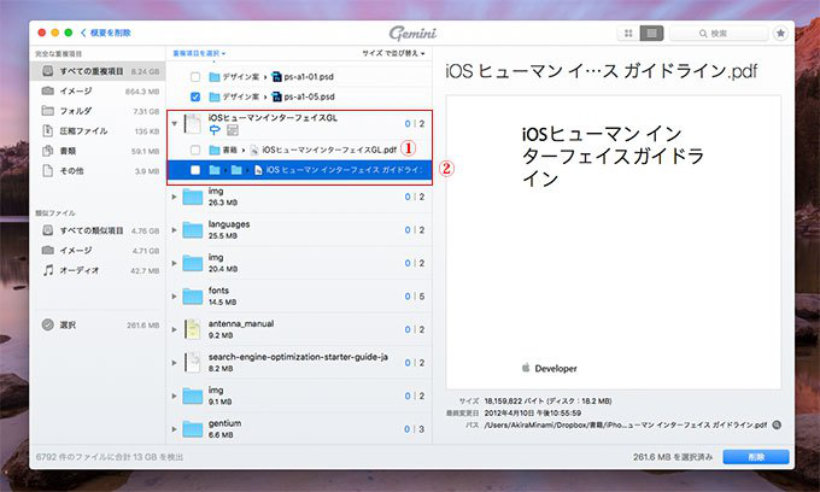
ファイルもしくはフォルダをクリックすると何処に重複しているかを見ることが出来ます。「0|2」という表示は2つの重複ファイルがあって現在0個(削除するファイル)を選択しているという状態です。
もちろん確実にこれは不要と判断できるもののみをチェックを付けていくわけですが、チェックした段階で「1|2」という表示に変わります。
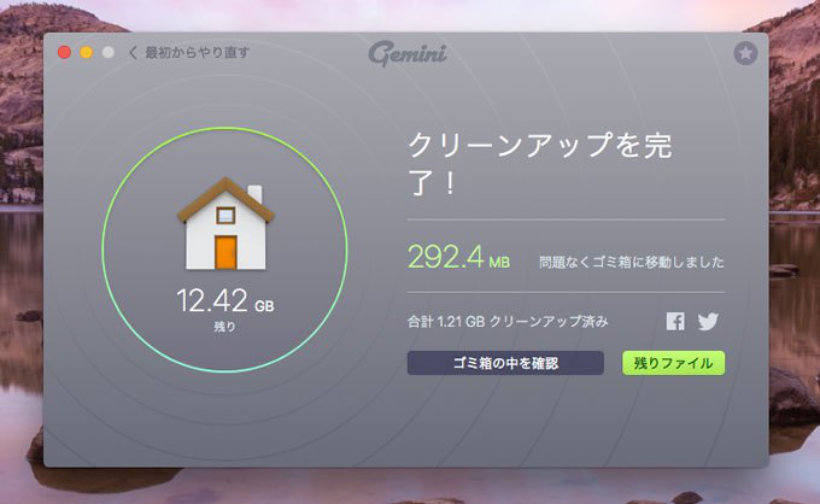
取り敢えず確実に不要なものを幾つか選択しクリーンアップしました。292MBの空きを確保することが出来ました。
注意するポイント
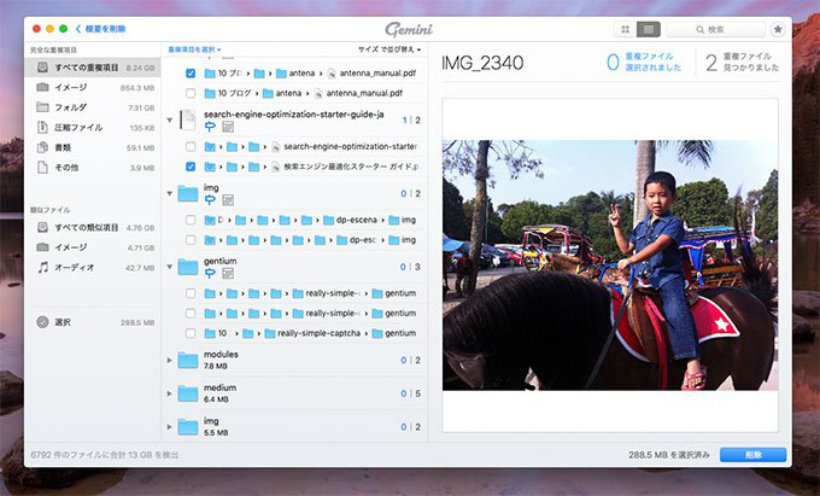
このGeminiを使う上で注意するポイントがあります。例えばWordPressなんかを使ったブロガーの方が特に対象かもしれませんが、バックアップファイルなんかをDropboxで保存している場合、Mac内の写真と重複しているという判断をGeminiはします。
ブログ用の写真だけなら記事を書いて終わったのでMac内の写真は消してバックアップファイルだけを残せばいいのですが、例えば家族写真なんかを使った旅行レビューだと両方管理のために残しておきたいですよね。
そういった事も踏まえて削除する・しないを判断する必要があります。
最後に感想
Mac内のファイル・フォルダ移動をして整理したつもりが、気がついたら結構重複ファイルを作ってたってケースはよくあると思います。
しかし今となっては一つ一つチェックするのも面倒ですしね。このようにGemini2を使えばあっという間にリストでチェックできるので不要ファイルを見つけるのは捗りますね。


