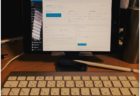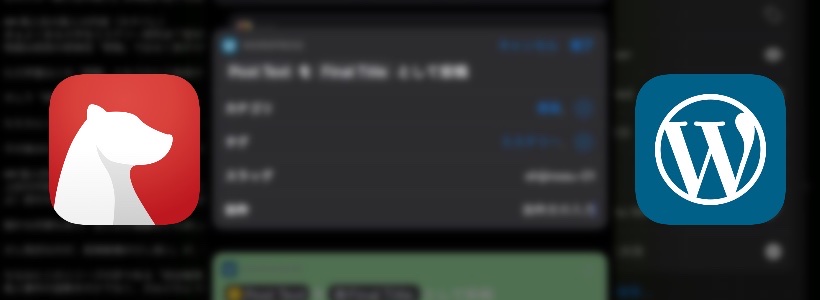
いよいよiPadでWordPress を更新するための事前準備も終盤を迎えました。私はブログの下書きにBearというアプリを使っているのですが、BearにはWordPress投稿機能がありません。
そこで検索して出てきたBearからWordPressに下書き投稿するためのショートカットを導入したので使い方などを記事にします。
ページコンテンツ
ショートカットを使うための準備
このショートカットはBearからWordPressのAppを介してブログに下書き投稿をしてくれるものなので、対象はBearユーザーでWordPressでBlogを使っている方になります。
また事前にWordPressAppをインストールして認証(ログイン)しておく必要があります。
そしてショートカットはこちらの記事をそのまま参考にさせていただきました。
参考記事
ショートカット『Post a draft to WP』の使い方
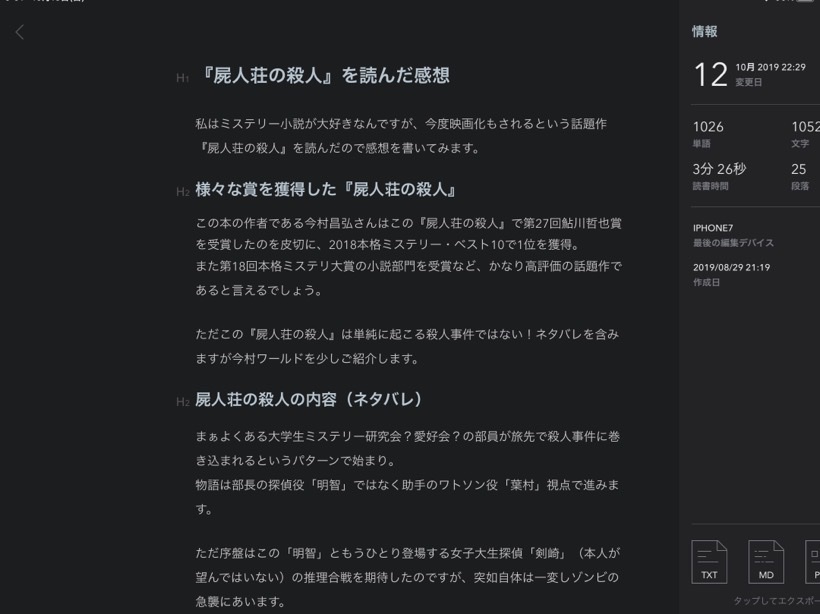
まずはいつもどおりBearを使ってブログの下書きをします。
下書きが完了したら、右上の『i』アイコンをタップして下のTXT変換をタップします。
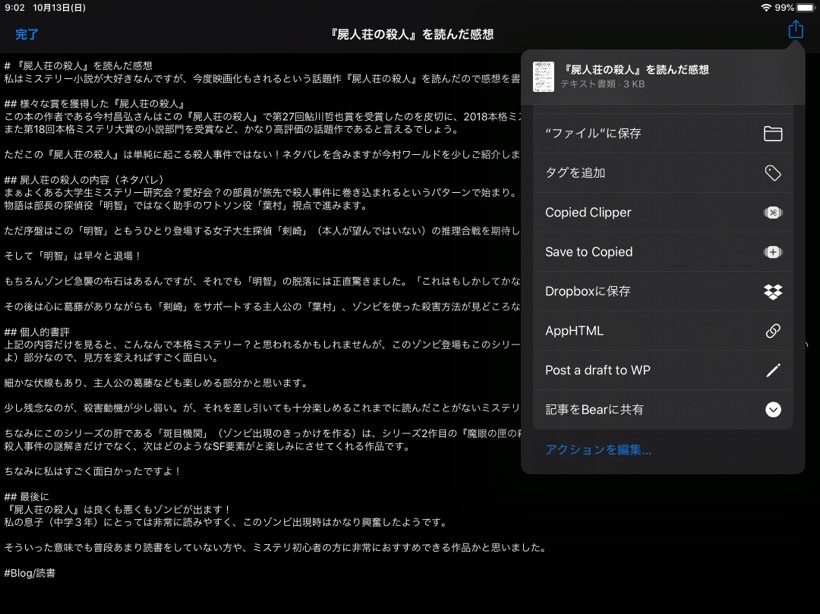
TXT形式で表示されている状態で、右上の送信アイコンをタップして『Post a draft to WP』をタップします。
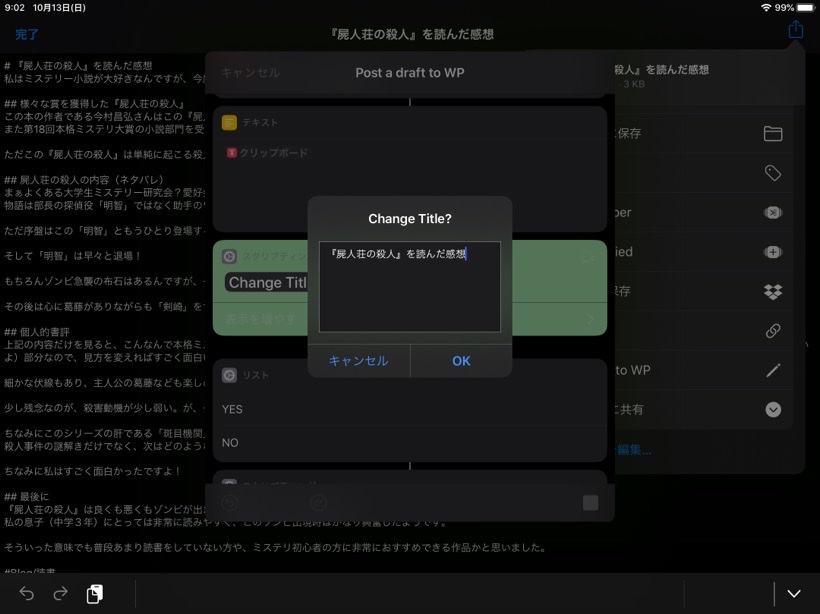
H1タグをタイトルとして投稿するか聞かれるので、問題なければそのままで必要があれば修正行いOKをタップ
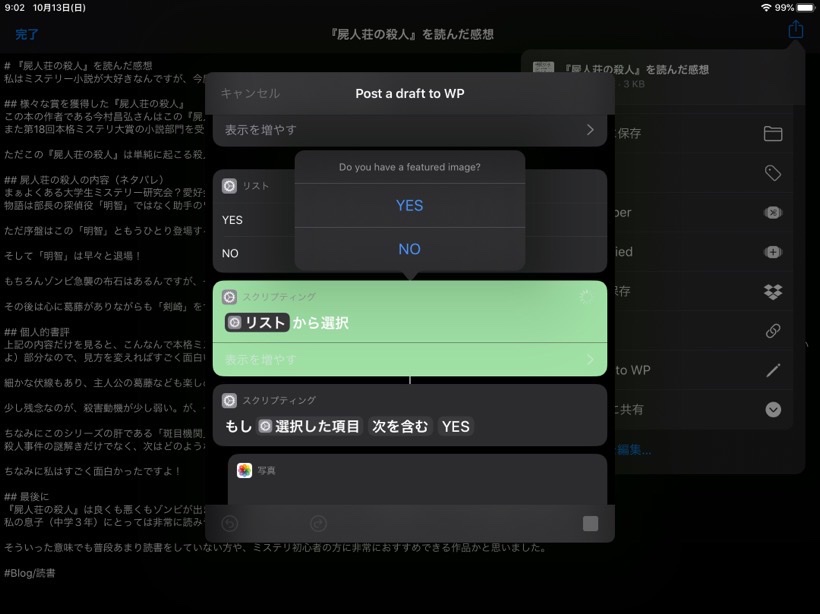
アイキャッチ画像の有無が聞かれます。私はWPアプリで事前に画像はアップするので、今回はNOを選択
[画像]
次に投稿の様々な設定を聞かれます。
- カテゴリ
- タグ
- スラッグ(URLの最後の部分)
- 抜粋
ちなみにタイトルとタグの+の部分ですが、特にブログで設定しているものを読み込んではくれませんでした。
完了をタップで実際にWordPressに下書きの状態で投稿されます。
WEB版WordPressで編集
WordPressアプリで編集が出来る方は、そちらで編集してもいいんですが、私はWEB版の方が使いやすいのでSafariでWordPressにログインして編集を行います。
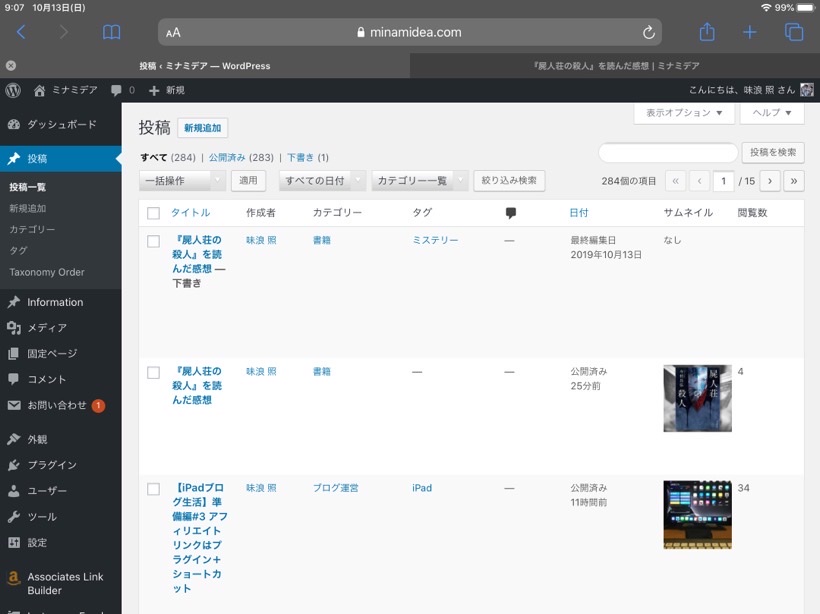
先程ショートカットで行った記事が下書きの状態でアップされています。
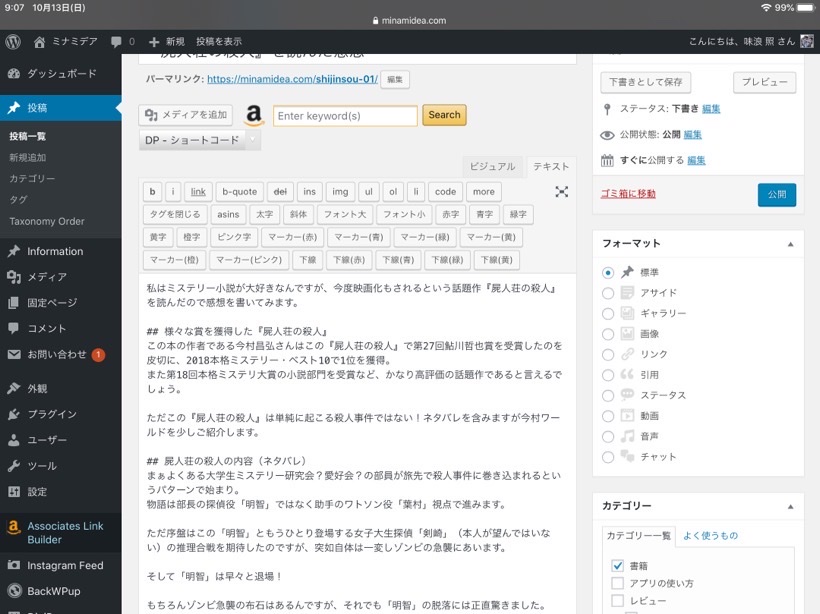
内容を確認したところ、マークダウンの部分は当然そのままマークダウン形式で投稿されています。まぁtxtに変換しての投稿なので当たり前といえばそうなんですが、ちょっと残念。
カテゴリ、タグ、スラッグ、抜粋に関しては問題なく反映されていました。
アフィリエイトリンクや文字の装飾・参考記事へのリンク他、調整の必要はありますが、まぁ概ねOKという感じです。今後いろいろと探ってみます。
まとめ
取り敢えず今回の記事もその前の記事もiPadだけで画像の作成から記事の下書き、そしてWordPressへのアップ、調整まで行ないました。
実際にやってみた感想や私のブログ更新の流れにそった今回のまとめ記事的なものを準備編の最終章として書きたいと思います。
おすすめ関連記事