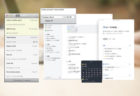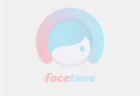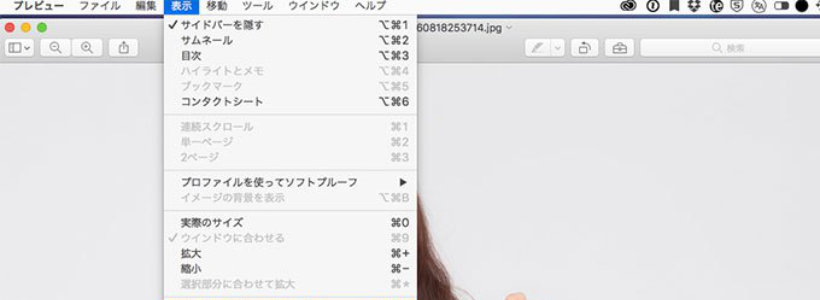
プレビューアプリの機能である『マークアップツールバー』を使って簡易的にですが画像を簡単に編集する方法を簡単にまとめてみます。
ページコンテンツ
マークアップツールバーの表示
マークアップツールバーの呼び出し方は右上の検索窓の横のツールボックスのようなアイコンで表示させることが出来ます。何らかの理由でアイコンがない場合(そんなことはないかもしれません)は
プレビューメニューバー→表示→マークアップツールバーを表示
これでプレビューの画面にマークアップツールバーが表示されます。
範囲選択→切り取り他
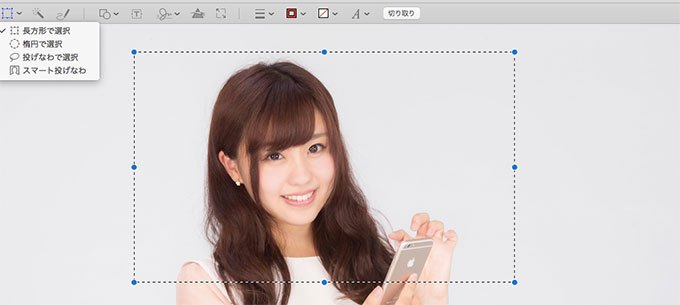
範囲選択の種類は長方形・楕円形・なげなわ(自由に範囲を選択)・スマートなげなわ(なげなわで囲んだ範囲の背景などを選択)があります。
半径を選択した状態でマークアップツールバーの右端の『切り取り』で写真を切り取ることが出来ます。
写真の大きさを変更
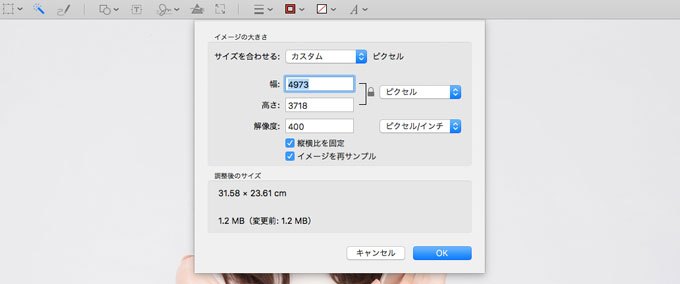
マークアップツールバーの左から8番目の両端に広げるようなアイコンでイメージのサイズ変更をすることが出来ます。
サイズをセンチで表して変更することも可能です。
写真の雰囲気を変える
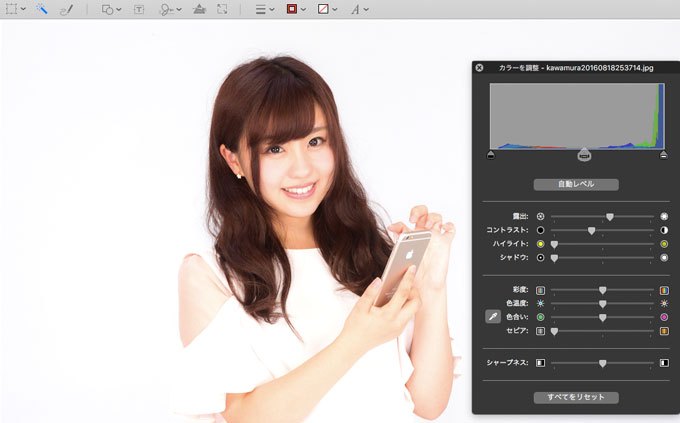
マークアップツールバーの左から7番目の三角を切ったようなアイコンで写真の微調整が可能です。暗い写真を明るくしたり色の調整を行うことでかなり違った写真に変わります。
スライドバーを動かすとリアルタイムで写真が変わるので変更後を見ながら調整できます。
文字や装飾
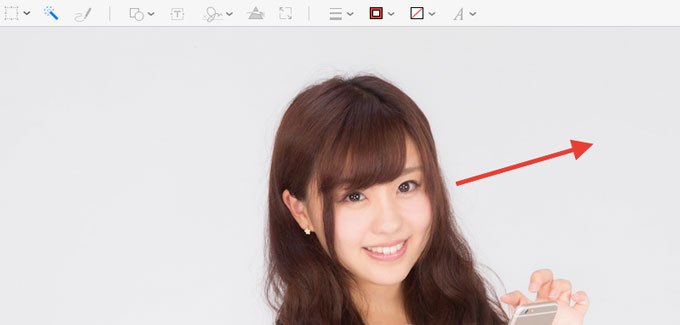
マークアップツールバーの左から4〜6番目で画像を装飾することが出来ます。四角や○そして矢印を入れたり、テキストを打ち込んだり手書きで文字やイラストを入力します。
まとめ
簡単な編集機能ですがブログの更新で使う程度の装飾なら十分かもしれませんね。なにより物凄く軽いですから覚えておくと使う時はかならずあると思います。