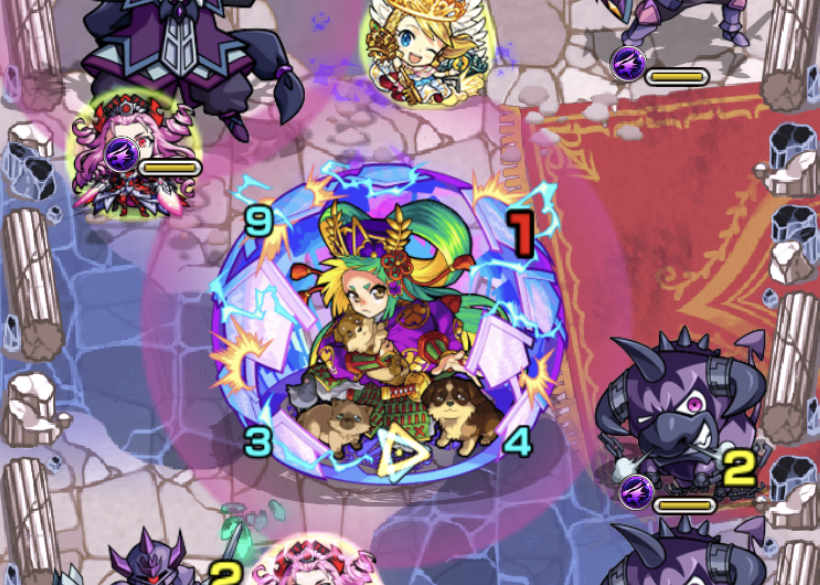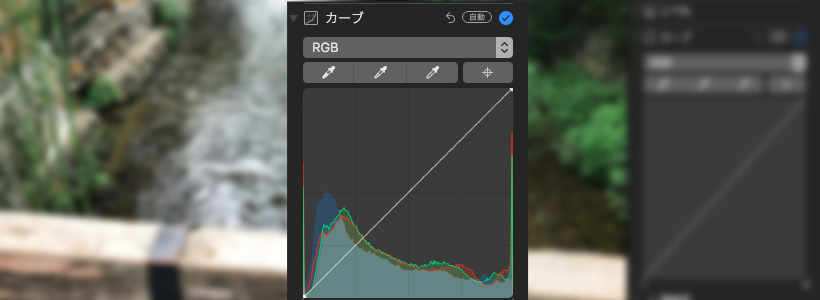
MacOS High Sierraの写真アプリの編集メニューにカーブが追加されました。使ったことがない方には「ナニコレ」状態ではないでしょうか。
私自身も完全に使いこなせているわけではないので、使い方をまとめながら写真アプリのカーブを使いこなせるようにしようと思います。
ページコンテンツ
編集機能カーブ各部の名称
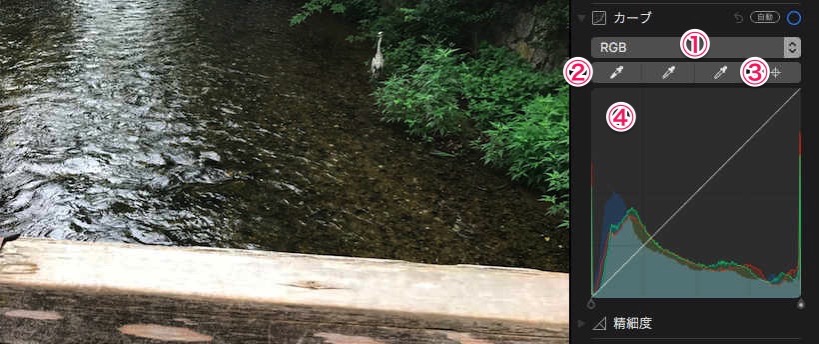
- ①:チャンネル
- ②:黒点・グレー点・白点の設定
- ③:カーブのポイント設定
- ④:ヒストグラム
チャンネルはRGB・赤・緑・青を選んで写真全体もしくは特定の色を選んで濃淡を調整することができます。
黒点・グレー点・白点は自動補正のような感覚で写真上の真っ黒の部分、真っ白の部分などを選択して写真を調整します。
カーブのポイント設定はヒストグラムの斜めのライン上に写真で選択した部分のポイントが表示されます。これを使ってラインをポイント上で上下させて写真の明るさを調整します。
ヒストグラムの見方と基本操作

ヒストグラムは写真の中に明るい色・中間色・暗い色がどれだけ分布しているかを現していて、横軸は写真の明度、縦軸はピクセル量になります。
そして左下から右上の斜めのラインを上下に下げる事で写真の明るさを調整します。単純に言えば上にあげると補正後の縦軸が上がるので明るく、下にさげると縦軸が下がるので暗くなります。
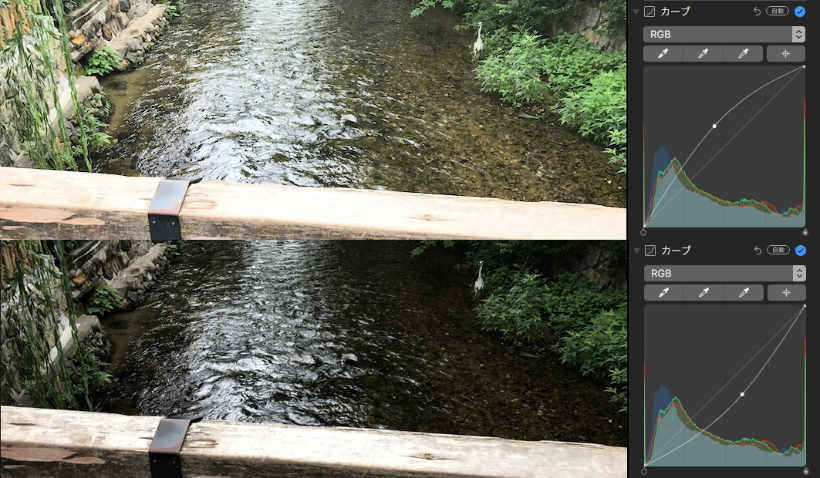
明暗の違いがわかりますか? 明るさの調整にはこのようにしてカーブを使って簡単に微調整が出来ます。
また一番暗い部分を明るくした時、一番明るい部分を暗くした時の写真はどうなるでしょうか。
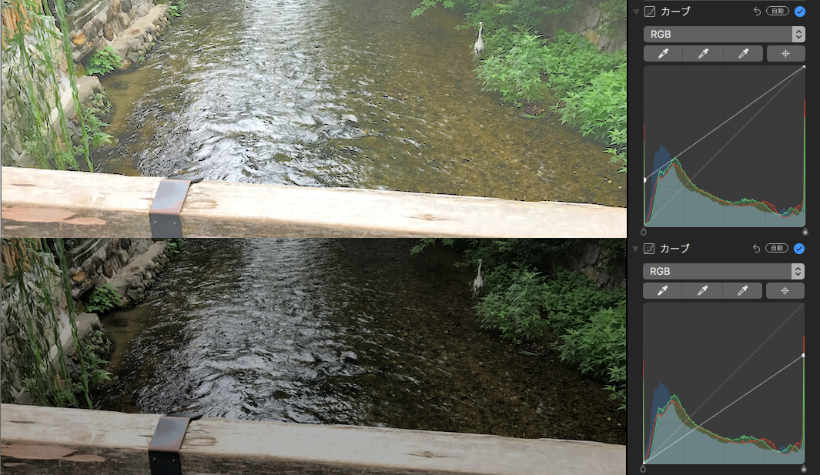
ラインの中央をいじった時と違って露出具合が変わったような調整になりますね。要は最も暗い部分ほど明るく、明るい部分ほど暗くした状態になったという事です。
基本操作の最後として一番暗い部分を右横にスライドさせた時と一番明るい部分を左横に移動させるとどうなるでしょうか
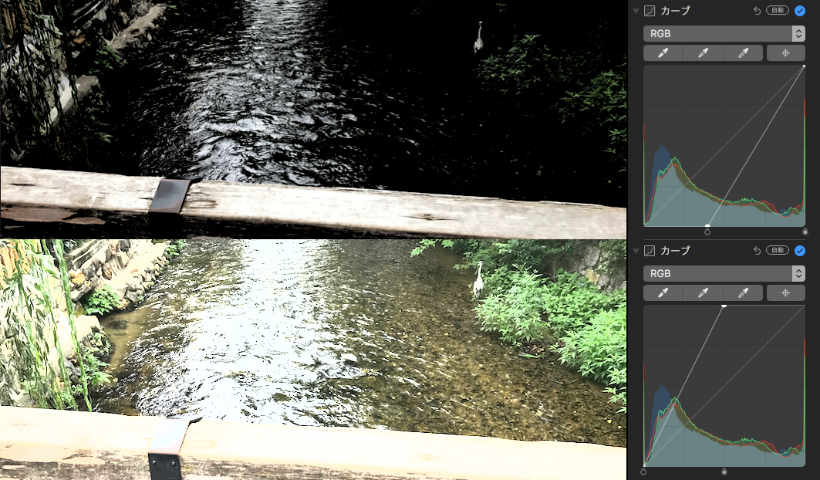
暗い部分を右に動かすほど暗くなり、明るい部分を左に動かすほど明るくなります。横軸は元写真の明るさの配置なので単純にグラデーションの中間色が減少すると考えてください。
簡単に言えば黒から白へのグラデーションが極端になるという感覚です。写真の光量の調整にいいですね。
カーブのポイントと操作
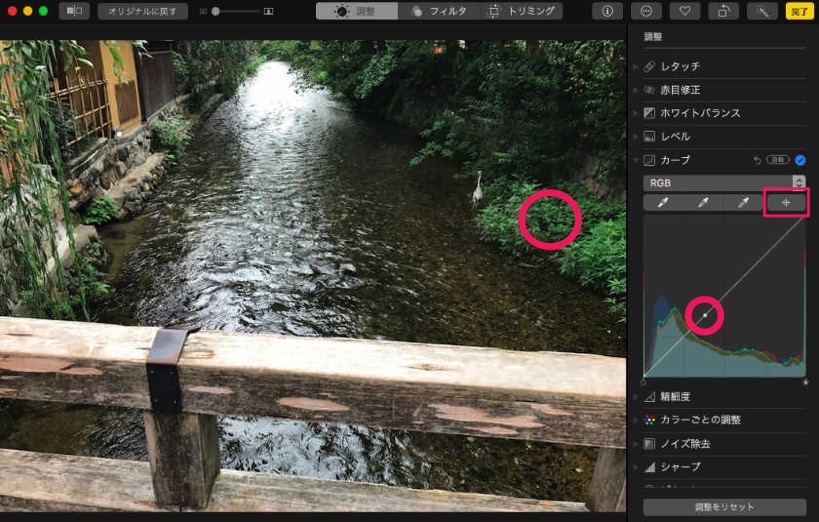
次にカーブのポイントを解説します。
ヒストグラムの右上にある「写真内のカラーを選択してカーブのポイントを設定します。」と表示されるのですが、例えば写真の任意の場所をクリックするとヒストグラムのライン上にポイントが追加されます。
このポイントを基準に写真を調整していきます。
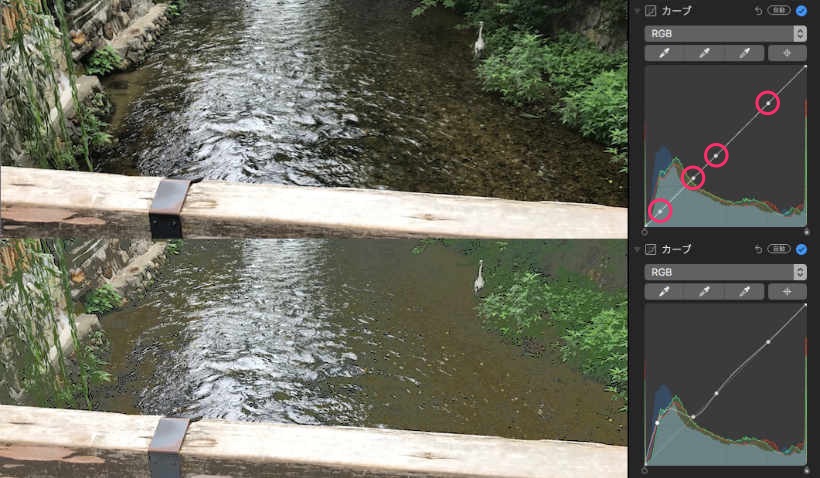
このポイントは複数追加できるので極端に言えば暗い部分だけを明るく調整したりすることも出来ます。写真では左から2点目の範囲ににだけ影響されている状態です。
慣れるまで解りにくいですが、写真内一部の明るさの範囲にだけ影響を与える調整が出来るようになります。
チャンネル別の補正
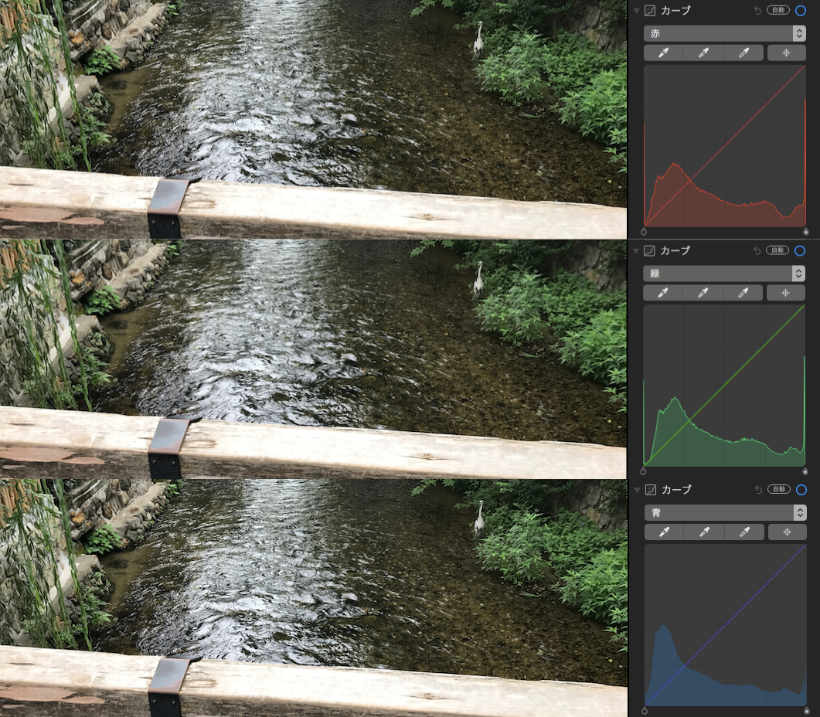
普段は「RGB」という全ての赤・緑・青全てを一度に調整するチャンネルを使って編集していますが、赤だけ緑だけ青だけというようにチャンネルを選んで調整が出来ます。
チャンネルで緑を選んで試してみると
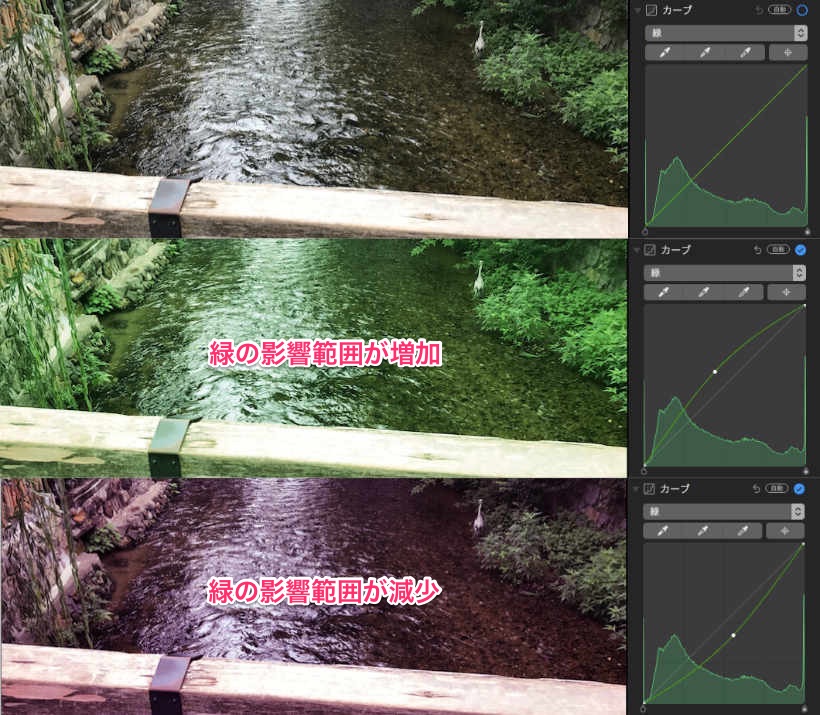
ラインを上に持ち上げると緑の影響力が高まり全体的に緑っぽい写真に、下に下げると緑の影響力が弱まり紫っぽい写真になります。
この写真は緑に対して中間色を上げ下げしているので写真全体に影響が及んでいますが、上記の『カーブのポイントと操作』のように基準点を設けてカーブをかければ暗い部分だけとか明るい部分だけというように調整も可能です。
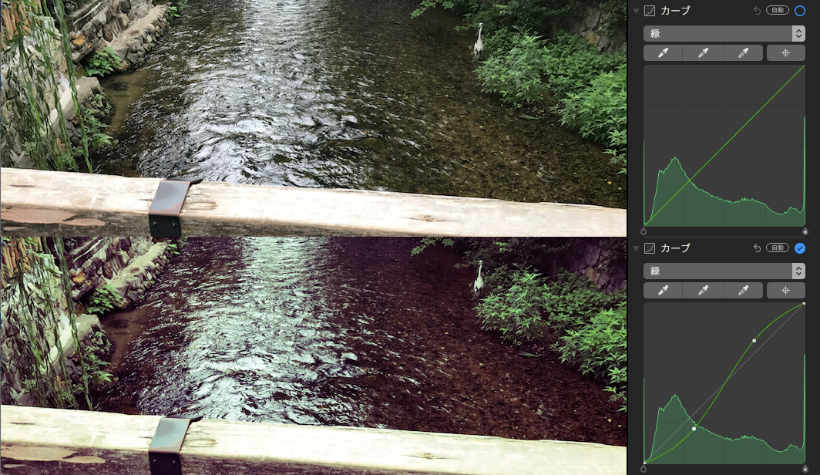
緑のコントラストを上げるように真ん中を境に明るい部分は明るく、暗い部分は暗くするように設定した写真です。ちょっとビンテージっぽくなりましたね。光の色の一部だけをいじるとこういった変化を写真に与えることが出来ます。
黒点・白点を使った簡単補正
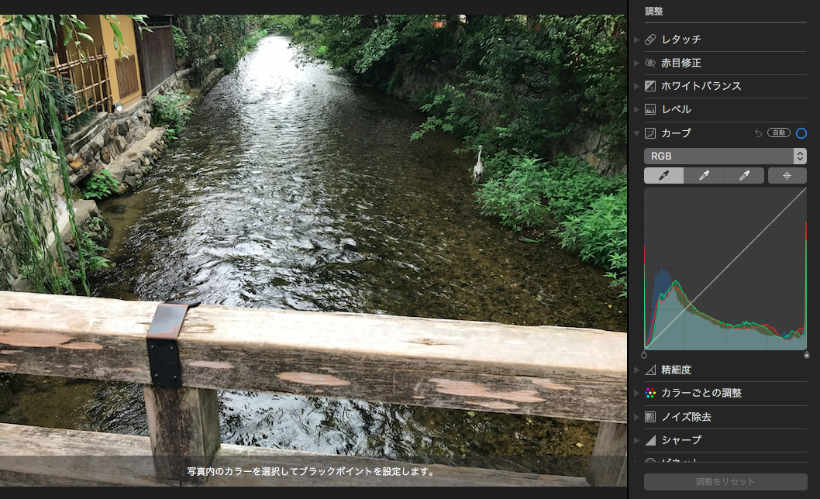
ヒストグラムのすぐ上の部分に3つのスポイトのようなアイコンがありますが、左から黒点(ブラックポイント)・グレー点(グレーポイント)・白点(ホワイトポイント)というのがあります。
この中の黒点と白点をつかって素早く写真を調整します。
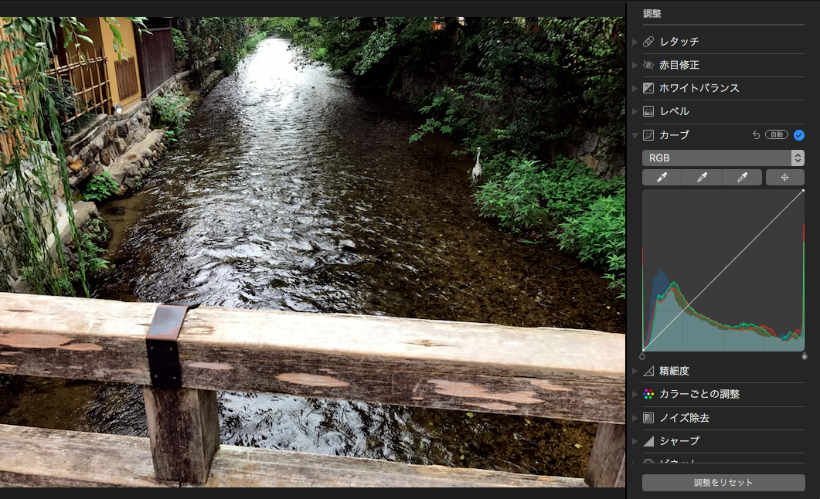
黒点スポイトをクリックし写真の中の一番黒い部分をクリック、次に白点スポイトをクリックし写真の中の一番白い部分をクリックしただけで実際に目の前で見ているような現実的な写真に調整できました。
簡単な調整方法として覚えておくといいですね。
最後に-カーブをマスターするためには
取り敢えず今回はMac High Sierraで写真アプリに追加されたカーブ機能について解説してみました。折角の機能ですから写真を調整する際はいきなりカーブを使って斜めのラインを上げたり下げたり、ポイントを作って曲げてみたりと試してみてください。
知識も大事ですがそれよりも結果を見ながら動かして自分の好みのところで調節すればいいので、触ってみることが大事です。