
High Sierraの写真アプリで新規機能が追加されましたが、編集機能に関して効果や使い方を簡単に解説したいと思います。
ページコンテンツ
ライト・カラー・白黒
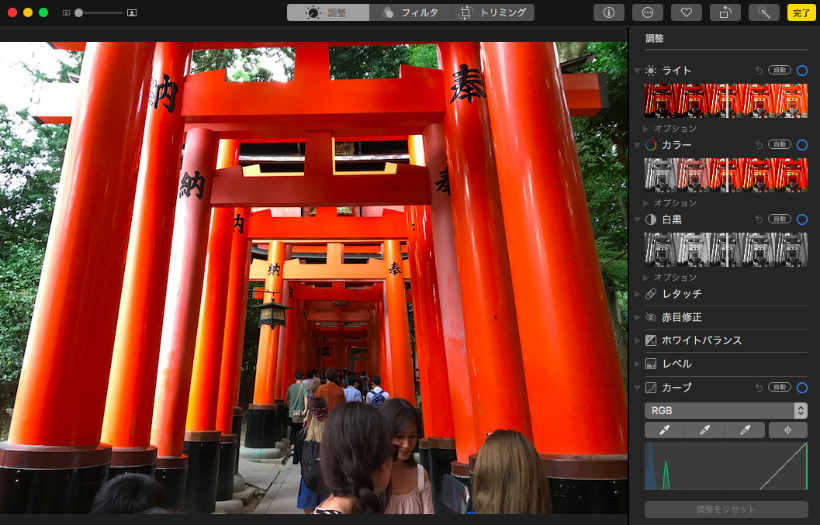
まずはライト・カラー・白黒の編集機能の使い方ですが、どうなるかが大体見えているので、大体の好みの位置まで真ん中の線を動かす事で調整が出来ます。ライトとカラーに関しては見た感じで解りやすいですが、白黒の場合はスライダーを動かしながら好みの位置で止めるように使うと使いやすいです。
レタッチ
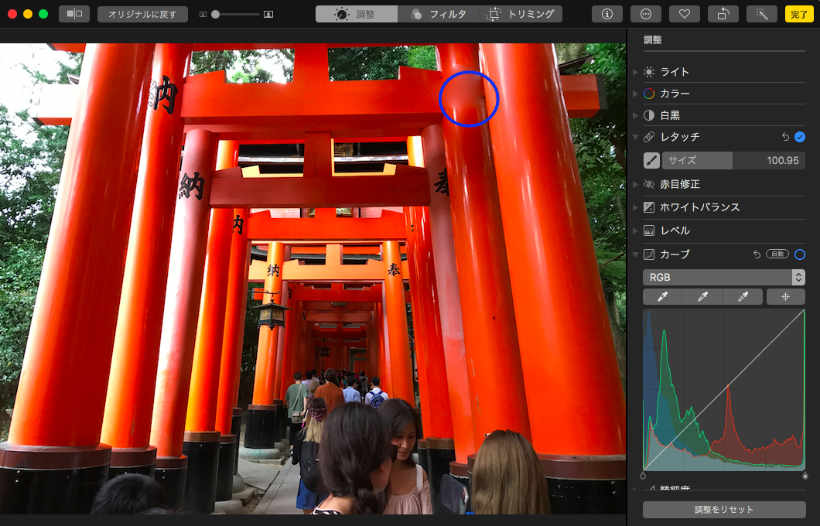
奉納の『奉』の字を消してみました。レタッチのサイズというところのスライダーで範囲の円の大きさを決めて消したいところをなぞるように使います。今回の場合ですと鳥居の支柱の下の赤い部分から上方向になぞって消しました。
赤目補正
瞳がたまに赤くなって写る事ってありますよね。そういった赤目を補正してくれます。
ホワイトバランス
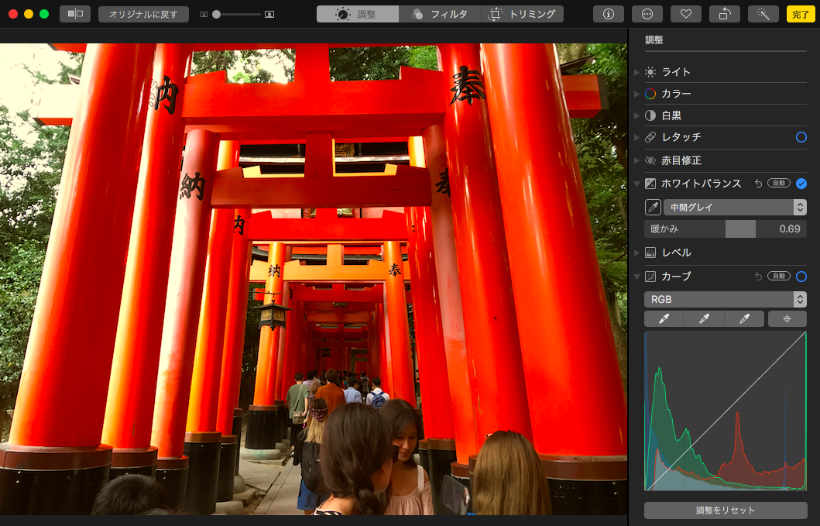
こちらもスライダーで調整できます。右にスライドさせれば写真全体が黄色っぽくなり、左にスライドさせれば写真全体が青っぽくなります。
レベル
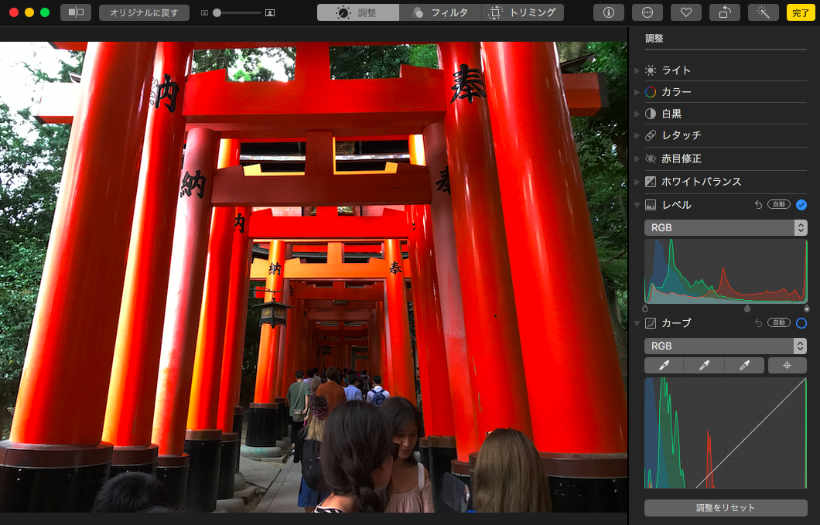
レベルはグラフのような下に3つのつまみのような物が見えていますが、使用時は5つ表れます。このつまみを左右に動かすことで色調範囲・コントラストの調整ができます。またこのレベルはグラフの上にRGBとありますが、この部分を輝度や赤・青・緑に変更するとそれぞれの色や光の調整が可能です。
先ほど紹介したつまみは左からブラックポイント・シャドウ・ミッドトーン・ハイライト・ホワイトポイントになっています。
カーブ
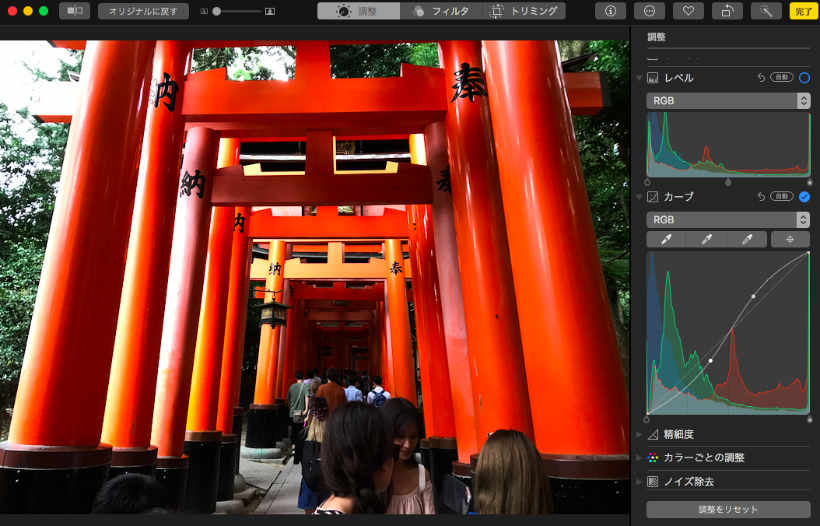
カーブを単純に使う場合で解説するとグラフのようなところの斜めに入った線の真ん中を上に上げて曲線にすれば明るく、下に下げて下向きの曲線にすれば暗くなります。
また曲げのポイントを幾つか作ることで明るいところはより明るく、暗いところをより暗く見せたり出来ます。コントラストやカラーの細かな調整が出来るという感じです。
※レベルやカーブの機能に関しては簡単に説明するのが難しので後日一つ一つを詳しく例を見せながら紹介したいと思います。
精細度
右にスライドさせれば鮮やかさを上げます。
カラーごとの調整
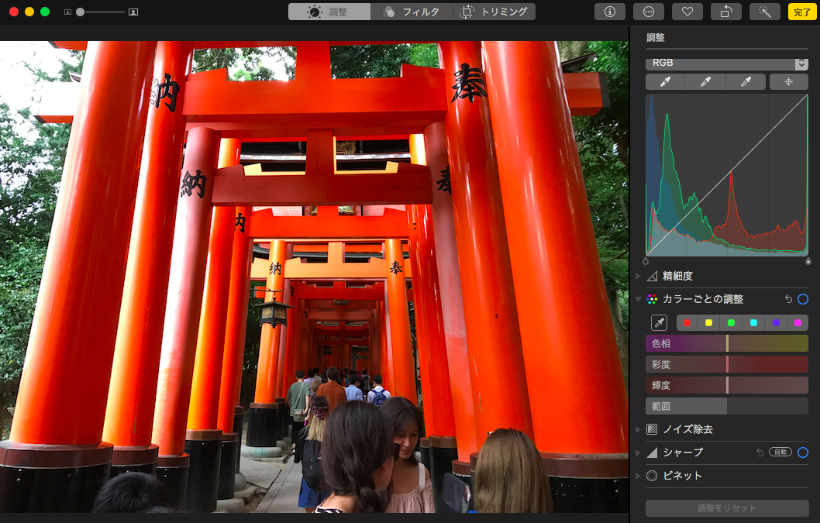
写真内のこの色を調整したいという時に使います。例えば赤を選んで色相を右に動かせば黄色い鳥居に、左に動かせば紫色の鳥居に変化します。
色単位の明るさ・鮮やかさ・範囲の調整に便利です。
ノイズ除去・シャープ・ビネット
写真のノイズを取ったり、写真をよりシャープにします。ノイズは写真に粒子状に見えたり斑点に見えたりする場合に効果があり、シャープは縁を鮮明にする効果があります。
ビネットはよく写真の中央が明るく、外側に行くに連れて暗くなる写真があると思います。強度で暗い部分の暗さ、半径は明るい中央部分の大きさ、柔らかさは暗くなる縁側部分の極端さになります。
サードパーティ製アプリの拡張フィルタ
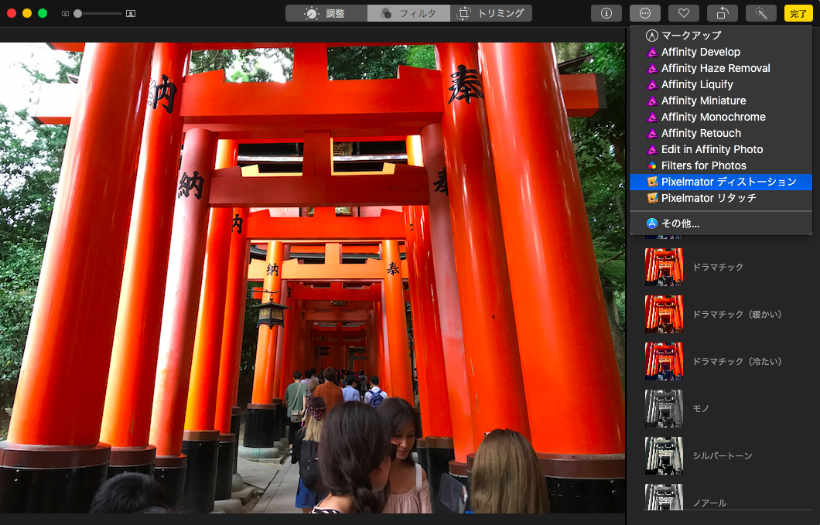
編集画面の上部にフィルタという部分は写真アプリ純正のフィルタですが、PixelmatorやAffinityPhotoなんかを持っていて拡張機能をONにている方は右側の小さいアイコンの左から2つめをクリックすることで使うことが出来ます。
1つ試しに選んでみます。
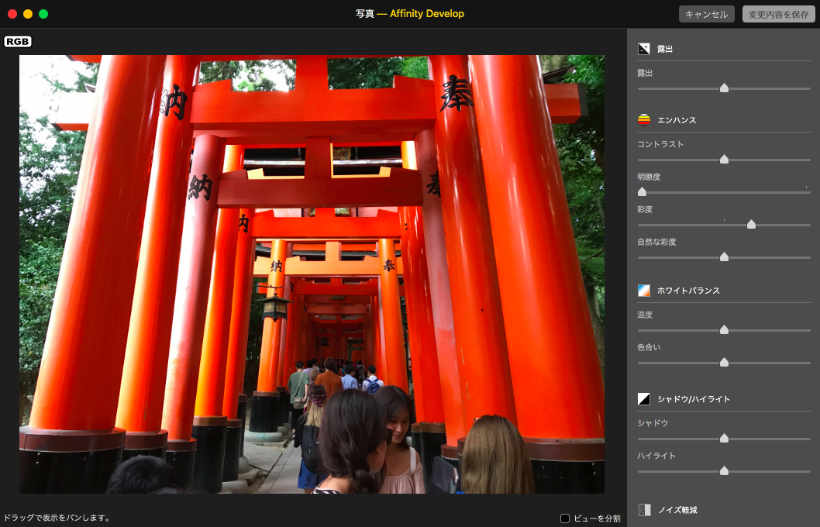
サードパーティ製アプリの拡張機能による編集メニューが表示されました。
またHigh Sierraから直接サードパーティ製アプリで使うことが出来るようになっています。写真を右クリックして出てきたメニューの外部編集から目的のアプリを選んでください。
最後に
結構使い勝手は良くなってますね。前よりも調整が随分しやすくなったと思います。今回は簡単にどういうことが出来るかの解説だったのですが、解説中にも書いた通りレベルやカーブに関しては1つ1つで結構長くなるので、また個別に記事にしたいと思います。
また他の機能も私が使ってて「記事にしたいな」と思ったら増やします。


