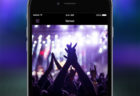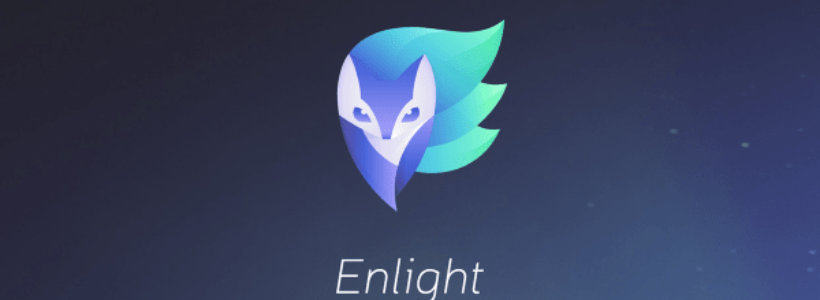
久しぶりに唸る写真アプリのEnlight。これまで100以上の写真アプリを使ってみましたがその中でも間違いなくトップクラスに入る使いやすさで現在のメインアプリになりました。
iPhoneで写真をよく加工している方に『Enlight』の基本機能や使い方を紹介してみたいと思います。
ページコンテンツ
Enlightの基本操作
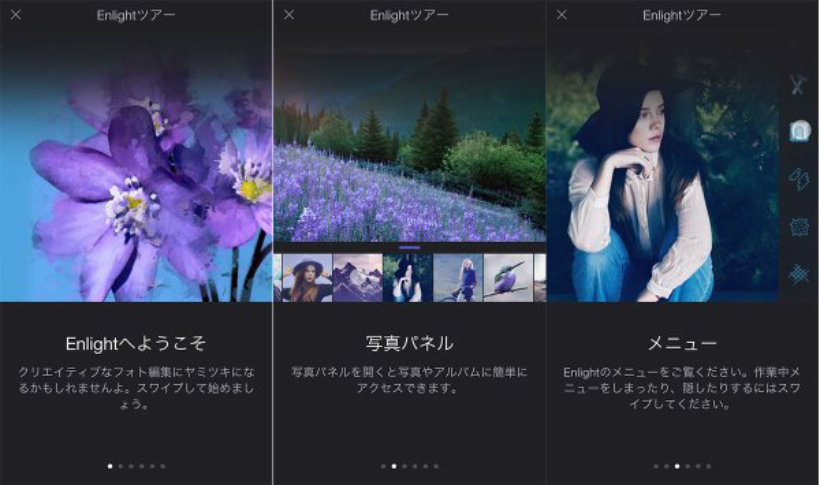
まず初回のアプリ起動時に表示されるチュートリアルを使って基本的な操作をまとめてみます。カメラロールとの連携で写真を選択する時にわざわざ写真アプリに切り替わらずにスクロールでカメラロール内の写真を選択が可能になっています。
切り替わりがウザいと感じていた私には随分スッキリと動くようになった感じがしました。
様々な加工のメニューは右側のスワイプで出し入れが可能です。
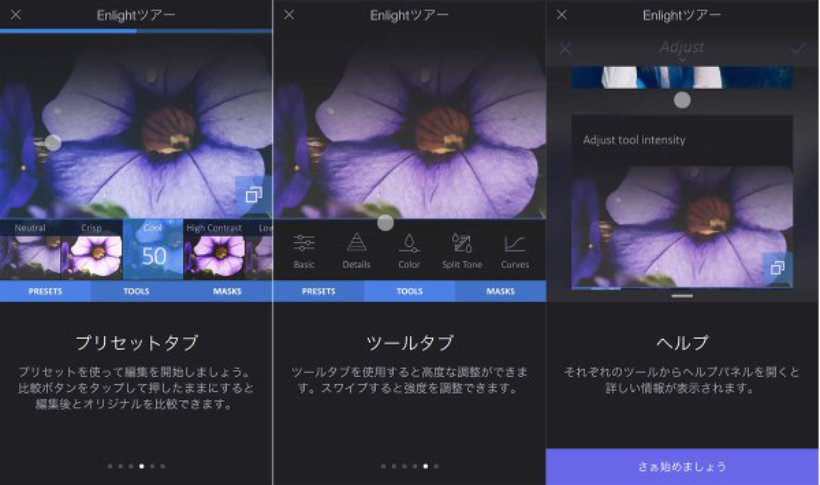
編集メニューには様々な加工が用意されていて強弱は左右にスワイプすることで調整可能。また強弱だけでなくツールを呼び出して更に細かく微調整が出来ます。
嬉しいのは編集中にもヘルプで使い方が確認出来るようになっているので慣れるまでも安心して使えますね。
では基本操作と作業の流れをまとめてみると
- 写真を選択
- 写真の調整・フィルタの選択
- フィルタの強弱
- ツールで微調整
- 文字などのエフェクト追加
だいたいこのような流れで写真を仕上げていくようになります。
Enlightの基本的な使い方
機能が多くて1回では書ききれないので、今回は基本としてよく使う機能の使い方をまとめていきます。
キャンパス
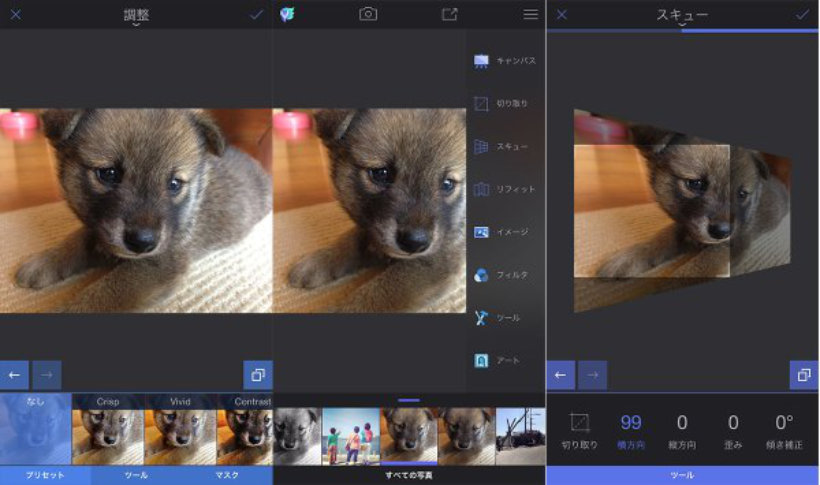
キャンパスは写真のサイズを変更する機能で編集前に一番に行う部分です。撮影した写真のレイアウトを考えながら変更していくわけですが、スキュー・リフィットを使えば奥行きや斜めになった写真を真っ直ぐにしたり、離れた2つの対象物を近づけたりすることが出来ます。
イメージ機能
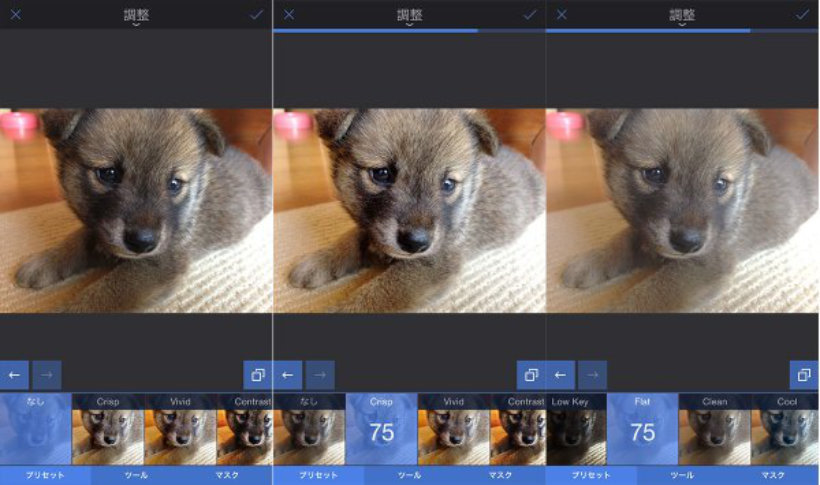
サイズをが決まるとイメージを調整していきます。項目は調整・鮮明化・ターゲットがあり、全体的な調整をプリセットで選んでツールで微調整を行ったりターゲットで場所を選んで微調整を行うことが出来ます。
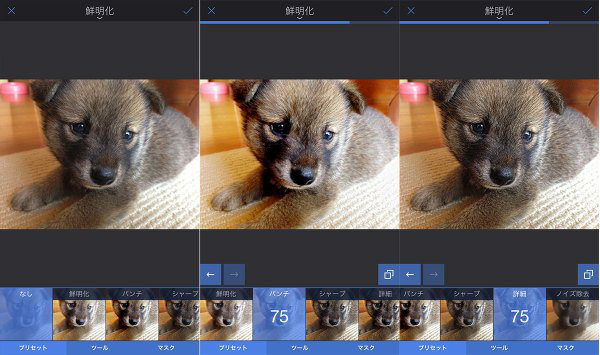
イメージを使えば少しぼやけたふんわりした写真からクッキリと鮮明な写真まで簡単に修正が可能になっています。
フィルタ機能
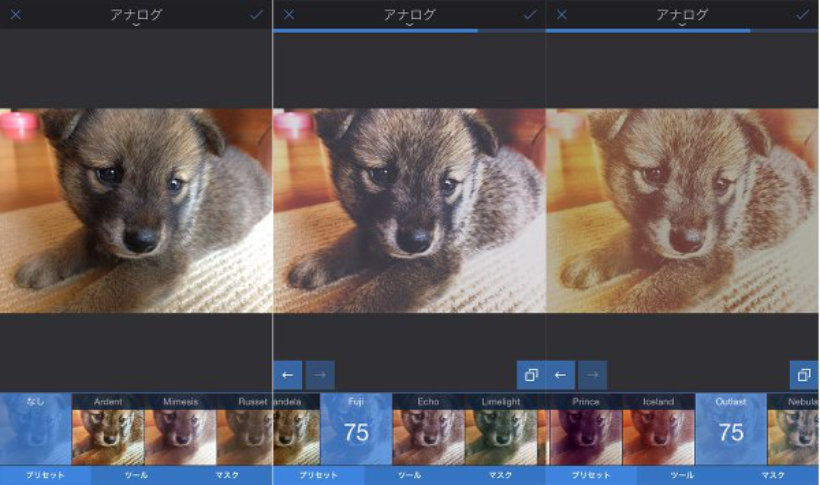
iPhoneでの写真加工の定番機能といえば様々なフィルタです。Enlightでもフィルタは豊富に用意されています。勿論全てのフィルタは選択後にツールやマスクを使って微調整が可能なので、全く同じ結果の写真がシェアされるということはありません。
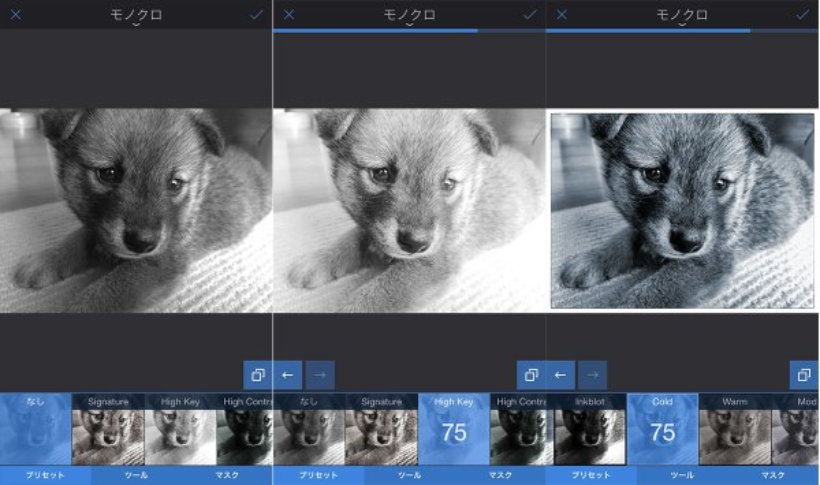
モノクロ写真もこのように簡単に作成できますし、微調整を使って好みの写真にするのも簡単です。
その他
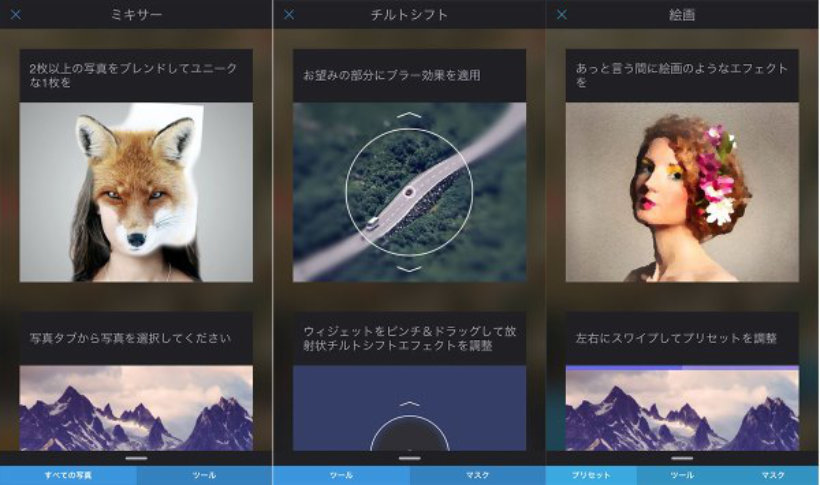
他にも2つ以上の写真を貼りあわせたり、チルトシフトや絵画風のエフェクト、テキスト等様々な機能があります。今回全てをを書くと長くなるので、また個別に記事にしていこうと思います。
まとめ
iPhoneの写真アプリではSnapSeedがリリースされた時以来の感動かも(笑)
出来る事が非常に多くこれ1つで問題無いと言えるくらいのアプリです。操作も非常にしやすくよく考えられているアプリだと感心しました。
有料アプリですが価格だけの価値は十分に感じられました。
今後はEnlightを使った写真の編集例なども更新してみようと思います。