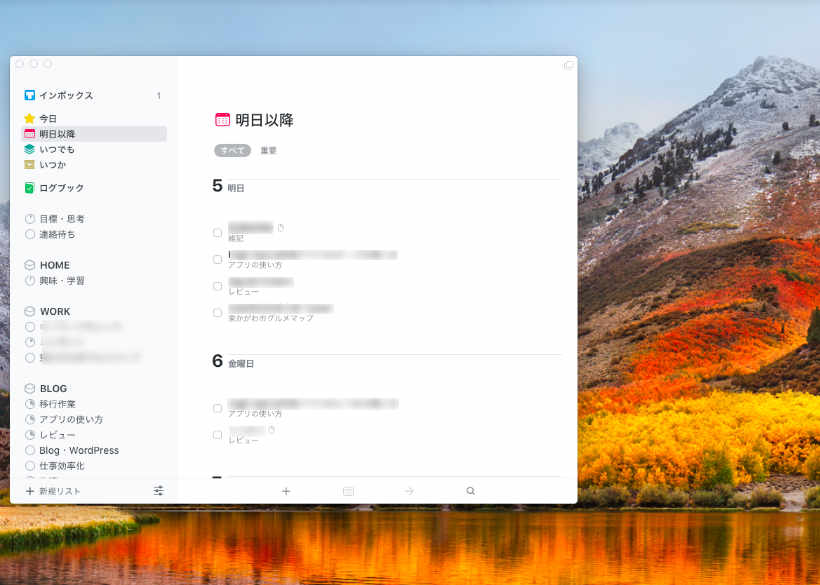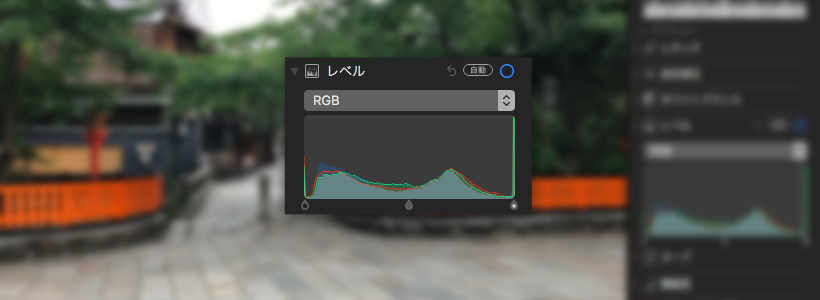
Mac High Sierraの写真アプリに追加された機能「レベル」の使い方について解説してみます。Photoshopのように数値指定は出来ないものの出来上がりを確認しながらツマミを動かして調整するようになります。
ページコンテンツ
レベル機能の解説
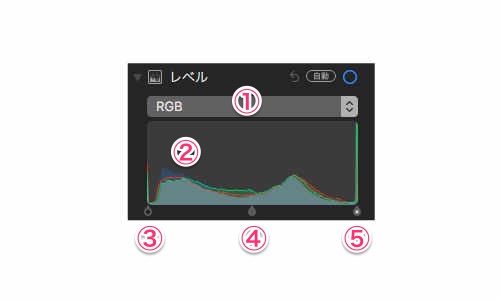
まずは各部の名称を紹介すると
- ①:チャンネル
- ②:ヒストグラム
- ③:シャドウ
- ④:中間色
- ⑤:ハイライト
カーブでも説明しましたがチャンネルは補正をかける対象を「輝度・RGB・赤・緑・青」から選んで調整をかけることが出来ます。またヒストグラムは左(暗い)→右(明るい)という感じで明るさを縦軸のピクセル数で写真の明るさの分布状況がわかるグラフのようなものです。
レベルではシャドウ・中間色・ハイライトを左右に動かすことで写真の「明るさ・コントラスト」を細かく調整します。
シャドウとハイライトを動かしてみる
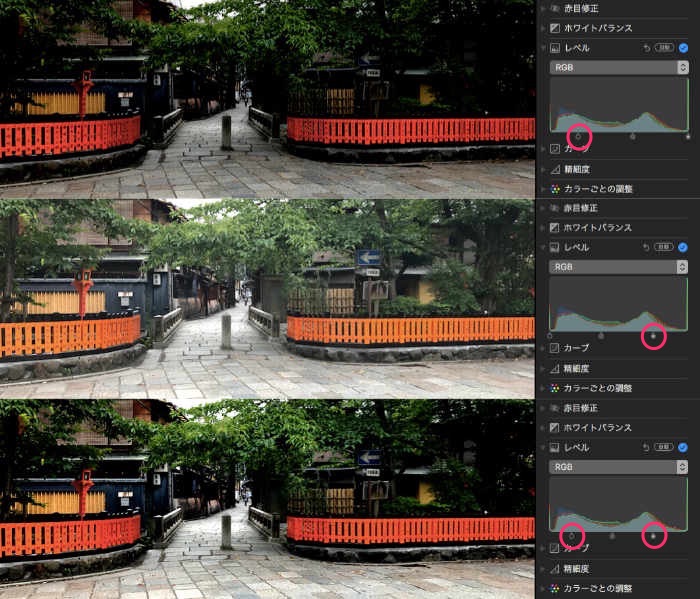
実際にシャドウ・ハイライトのツマミをスライドさせて調整した写真です。
- シャドウを右へ:写真が暗くなる
- ハイライトを左へ:写真が明るくなる
- シャドウを右・ハイライトを左へ:明暗がくっきりする
全てのツマミに共通して言えるのが右に動かすと暗くなり、左に動かすと明るくなるといういうことです。
何故そのように補正されるのかというと、横軸は一番左が黒で一番右が白と言うように黒から白への明るさのグラデーション(階調)になっています。白のツマミを左に寄せることでツマミよりも右は全て白(最も明るい)にするという処理をしたわけです。シャドウの場合も同様で、右に寄せたツマミを基準にそれより左は黒(最も暗い)という処理になります。
このことからツマミを右に寄せるとシャドウの影響が増えて写真は暗く、ツマミを左に寄せるとハイライトの影響が増えて写真が明るくなるわけです。
シャドウ・ハイライト両方を寄せた時は明暗がクッキリするのも納得ですね。
チャンネルを使って特定の色を調整
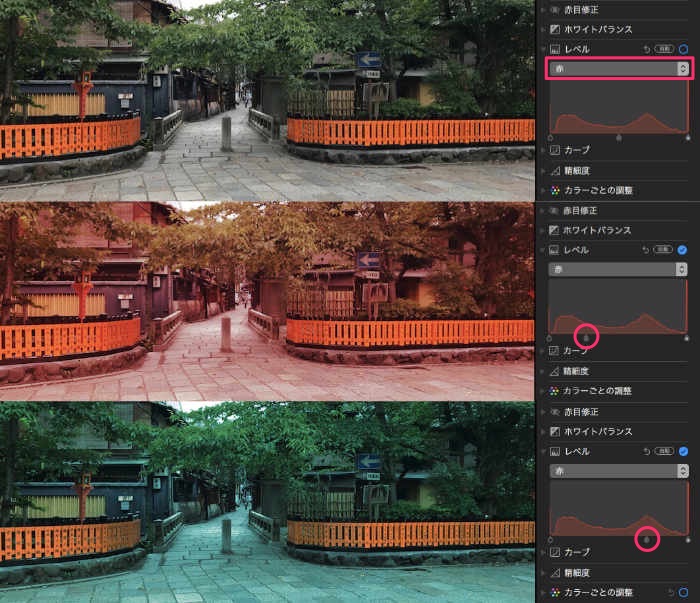
写真を少し赤っぽくしたいと言う時にはチャンネルで「赤」を選択しツマミをスライドさせて調整します。(写真はわかりやすいように極端に調整しています。)
今回は中間色のツマミを動かして調整しています。右にスライドさせると赤の影響が増して全体に赤っぽい写真に、ツマミを左に動かすと赤の影響が減り冷たい感じの写真になります。
写真の見え方として微量な調整をするわけですが、より肉眼で見た現実的な写真に近づけるのに使えるのと、夕方・朝方というような見え方が出来なくもないですね。
あとがき
実は私はこれまでレベル補正の機能は殆ど使った事がなくて、カーブを使って感覚で動かして最もいい感じを探ってました。今回Macの写真アプリにカーブとレベルが追加されたことで私自身も写真の補正の理解度が若干上がったように思います。
カーブの最後にも書きましたがこういった機能は「使ってナンボ」だと思います。またこうした機能を使いこなすのが写真の楽しみ方の一つだと思うので是非最初は適当でいいので楽しみながら学んでください。