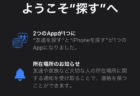先日注文したiPad(第7世代)が昨日届いたので、早速開封〜初期設定等を行ってみました。
ページコンテンツ
iPad(第7世代)開封

なんだかAppleの製品を購入するのも久しぶりだなぁと
まぁいつもの感じで、iPad本体の下にはライトニングケーブルとコンセントアダプタが入ってます。
ふと思ったのがiPadでイヤホンジャックがあるので、イヤホンが欲しいなぁ。

完全動画専用機になっていたiPad3(激古)と並べてみたら、全体的に若干のサイズアップ。ただ厚みは全然薄いです。
サイズ以上に画面の面積が増えているのがわかりますかね?これは嬉しいです。
初期設定
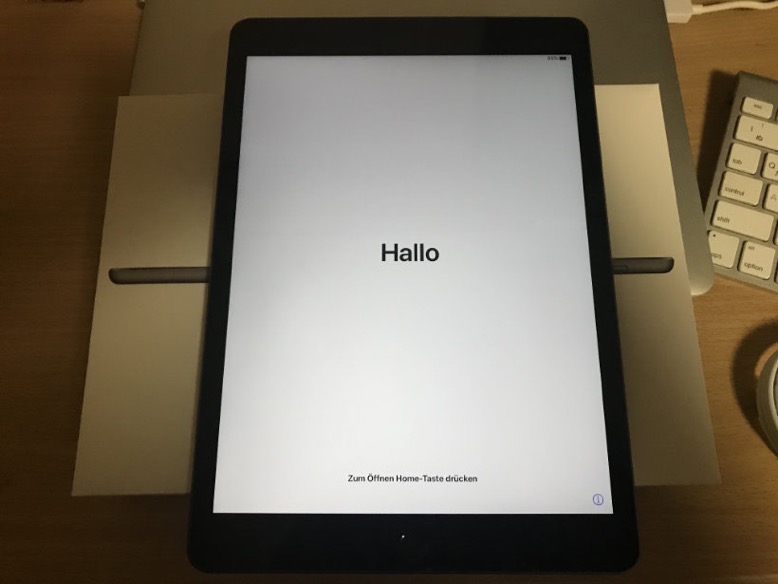
では早速初期設定をしていきます。
日本語を選んで進めると、最近のAppleIDの同期はiPhone(iPadも)を持っていれば簡単に出来るようで、手持ちのiPhone7を近づけるとこのような画面が表示されました。
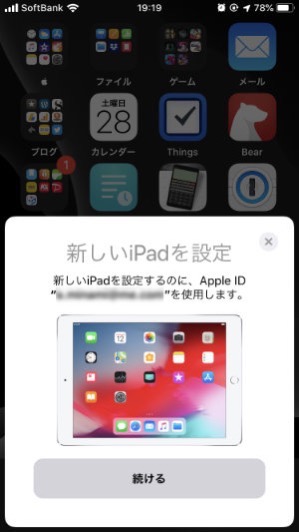
なんかめっちゃ簡単ですね。以前はMacにつないで同期させたりしてたのですが、今回はアプリも厳選して入れる、というかiPad3にはほぼ何も入れてなかったので、AppStoreとAppleIDのアカウントが別の私はAppleStoreでログインしてアプリを追加していきます。
さらに一応ダークモードを選択し、カレンダー・メモ・リマインダー・写真等がちゃんと同期出来ているか確認。
同期できてなければ、設定アプリのAppleIDからチェックしている項目を確認しました。まぁ大丈夫だとは思います。
そしてOSを最新にアップデート開始しながら、一緒に購入していたApple Pencil(第1世代)を開けていきます。
Apple Pencil(第1世代)開封

勿論初Apple Pencilなのでドキドキです。

中身はApplePencil本体と替えのペン先、そしてライトニングコネクタが入っていました。思った以上にツルツルで重さは、ペン回し用の棒より少し軽いくらい(例えが悪いか)
重いシャーペンよりも軽く、軽いシャーペンよりも重いくらいで長時間使っていてもまぁ大丈夫かと思います。
Apple Pencil・Keyboardペアリング
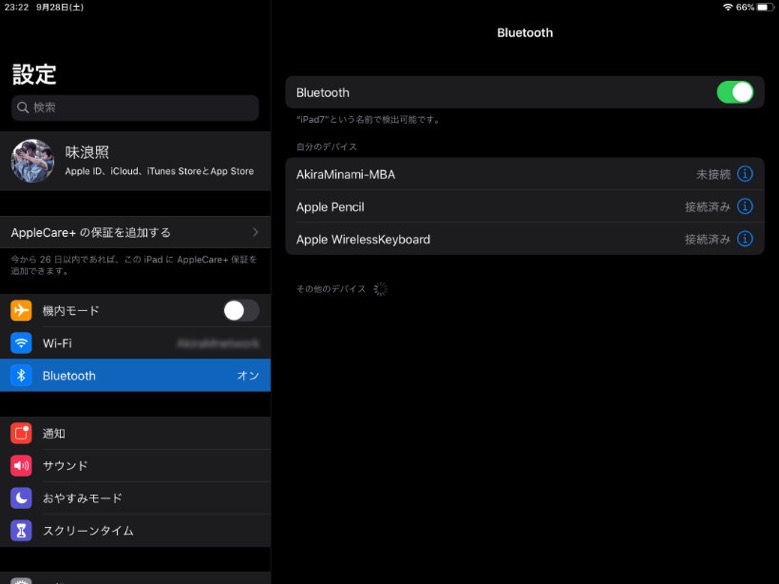
iPadのOSアップデートも終わったら、Apple PencilとWirelessKeyboardの同期を行います。
Apple Pencil(第1世代)のペアリング方法
ペンの後ろのキャップを外してiPadにぶっ刺すだけ。ポップアップでペアリングを聞いてくるのでOKにして進めましょう。
最終的に設定アプリの『Bluetooth』内で提携済みならOKです。(昨日の事なのにうろ覚えですいません。)
Apple ワイヤレスキーボードのペアリング方法
キーボードは新しく買わずに、以前から持っていたApple純正のワイヤレスキーボードをペアリングしました。やり方はキーボード側面の電池を入れる所の逆側のボタンをiPadのBluetoothがONの状態で長押しします。
横にMacなんかがあると、Macの方に同期されたりしますが更にもう一度長押しすることでリセットされ、iPadの方で認識されました。
アプリ等の設定
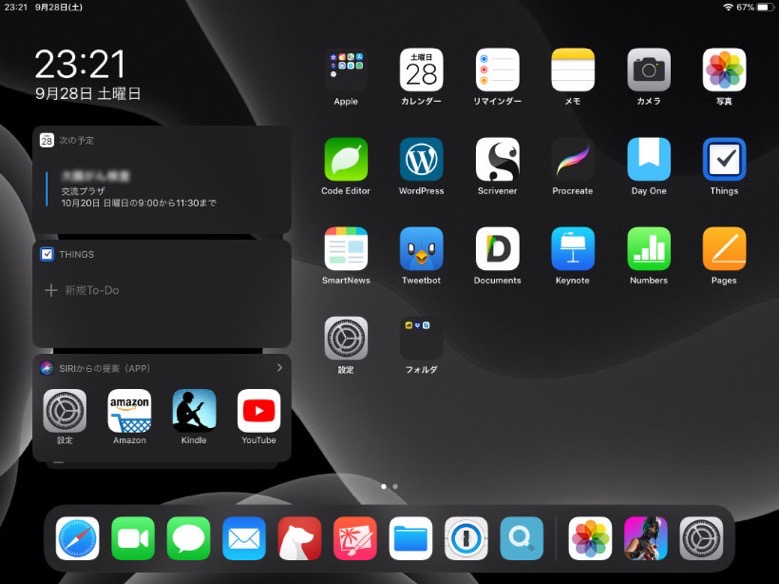
必要なアプリをどんどん追加していきます。
とりあえず使うであろうアプリを入れていき、使いながら不要なものは削除(削除目安は一週間全く使わなかったもの)、必要なものを足していきます。
まぁ少し時間がかかりますね。
ちなみにThings3はiPhone用のものがインストール出来ました。ただ整理や閲覧はiPad版が絶対いいですね。
購入は迷っているのですが、とりあえずウィジェットからTodoを追加できるので入れておきました。
今後iPad(第7世代)でやりたい事
ある程度の初期設定はこれで出来たので、後は使いながらなんですが今後このiPad(第7世代)を利用してやりたいと思っているのが
- PS4のコントローラを使ってゲームプレイ
- iPadでブログ投稿
- 画像加工
- お絵かき
- 様々なメモ・ノートアプリテスト
- ファイルの管理
まぁ他にもあるのですが、少しずつ記事として増やしていければと思います。
iPadOSに関してもまた記事に出来ればと思ってます。