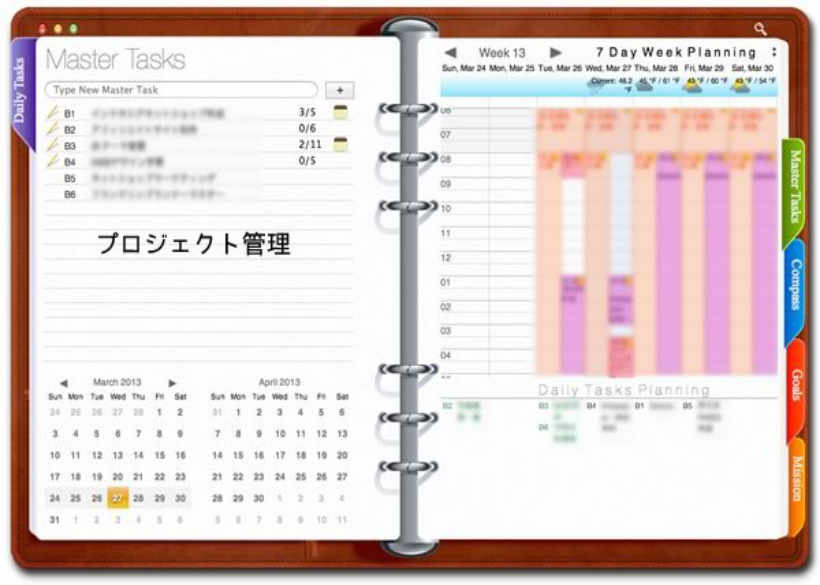Mac写真レタッチApp『Pixelmator』を使ってトーンカーブで写真をレタッチする場合、全体をトーンカーブで補正して上手くいかない時は範囲を選択しトーンカーブを使うと上手くいきます。
今回は空を青く(暗く)し街並みを明るくしてみました。
ページコンテンツ
Pixelmatorで範囲選択+トーンカーブでの写真レタッチ

バリの街並みを撮影した写真なんですが、空をもっと青くそして街並みをもっと明るくしたい!こういう写真って意外と多いですよね。トーンカーブを使って一度にやると中々思ったようにいかないという方にRGBでやる方法もあるのですが、範囲選択を使って目標画像にする方法を書いてみます。
STEP1.レタッチ時には元画像は残す

実際にどんな写真レタッチもそうなんですが、私は元画像は弄らないように複製してレタッチをするようにしています。失敗して最初からやり直す時にも便利です。
複製方法はレイヤーパネルの元画像を右クリックで複製を選択するだけ。レタッチ時には元画像はレイヤーのチェックを外しておけば表示されません。
STEP2.範囲選択

範囲を選択するわけですが、まず選択しやすい物を選ぶようにします。この場合は『空』ですね。空を【自動範囲選択ツール】を使って選択する場合ですが、一度に選ぶと必要のないものまで選択範囲になってしまうので選択範囲を追加していくようにして細かく範囲を選びましょう。
STEP3.空の青さを濃くする

空を暗くするわけですが、まずトーンカーブは線を下に曲げると暗く、上に曲げると明るくなります。ノンデザイナーなら最初はこの程度の知識でOKだと思います。
空をより青くしたい場合はカーブを下に曲げてやれば暗くなる=濃くなるわけです。上の画像に比べ青さが濃くなっているのがわかると思います。※トーンカーブはメニューの表示【エフェクトの表示】をクリックしエフェクトブラウザの【カラー調整⇒カーブ】を写真にドラッグアンドドロップすれば使用出来ます。
STEP4.選択範囲の反転で残りの部分を選択
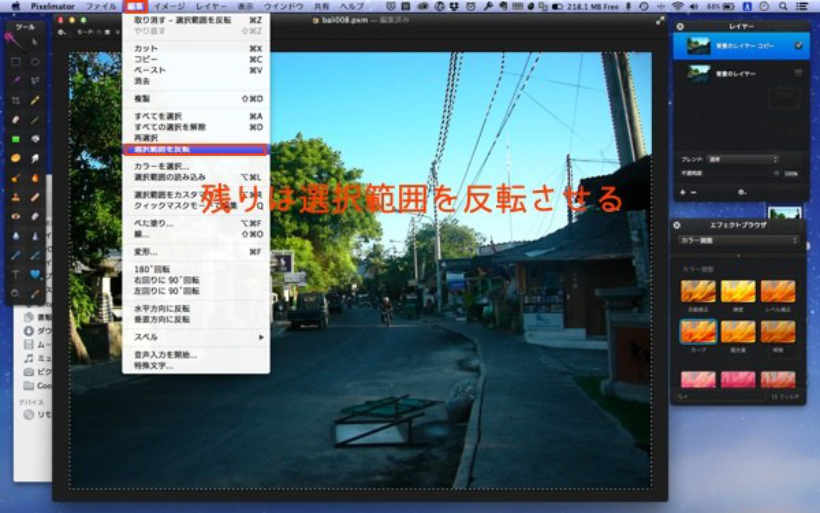
残りは街並みを明るくするわけですが、実際1つ1つ選ぶのなんて大変です。でも現在空を選択しているのですから、その残り部分と考えると【編集⇒選択範囲の反転】を選ぶだけで空以外の全ての部分が選択範囲に変わります。
STEP5.街並みを明るくする
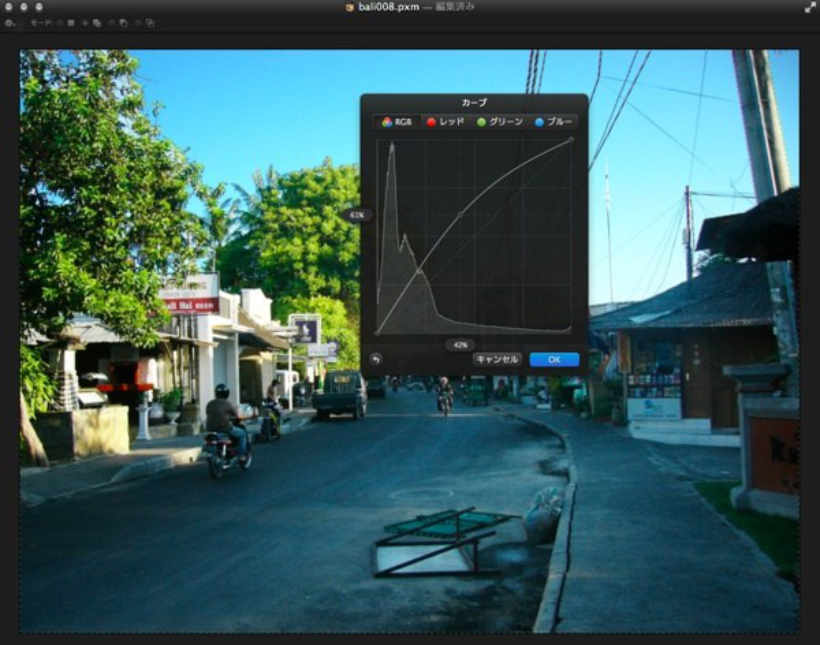
現在選択範囲の反転で空以外が選ばれているので暗い街並みをトーンカーブを使って明るく変えます。手順はSTEP3と同じなのですが、今回は明るく変えたいのでトーンカーブを上に曲げます。好みの明るさで止めるだけですね。
まとめ-出来上がり写真

大分印象が変わったと思います。実際に並べて比べてみると

こうした方法を応用すれば失敗した写真もプロでなくても簡単に綺麗に変えることが出来ますね。MacでPixelMatorを使っている方は是非「選択範囲+トーンカーブ」で写真をレタッチして楽しんで下さい。