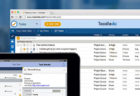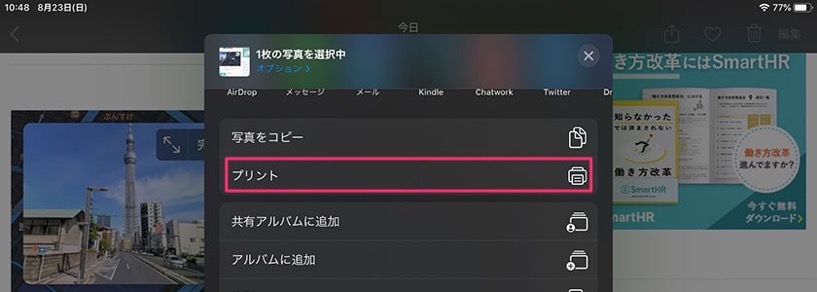
私はiPadでKindleを使って良く読書をするんですが、気になったページや何度も読み返したいページはスクショを撮ってPDF化し保存、そのPDFをブックアプリで管理しています。
iPad初心者の方向けにスクショからPDFにする方法、そしてそのPDFをブックアプリで閲覧する方法をご紹介します。
ページコンテンツ
スクリーンショットをPDFにする方法
まずはスクリーンショットをPDFとしてファイルApp内に保存します。
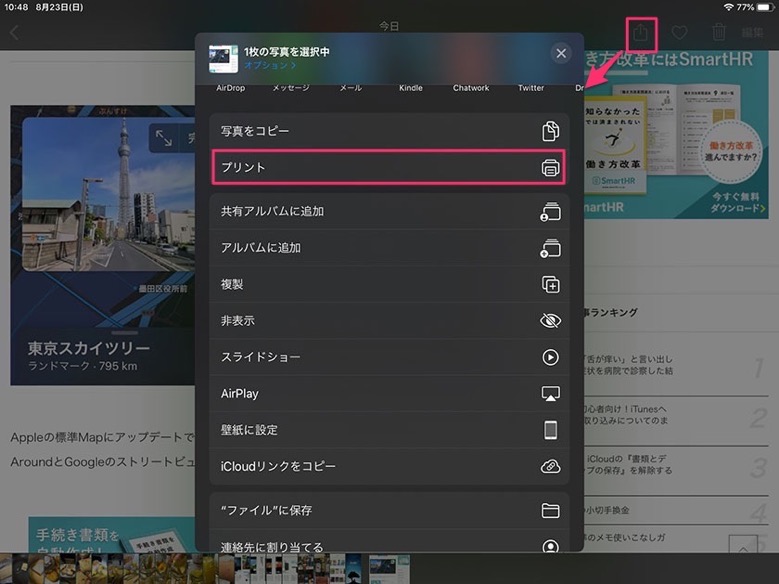
画像から撮影したスクショを選んで右上共有アイコンでメニューを出して『プリント』をタップします。
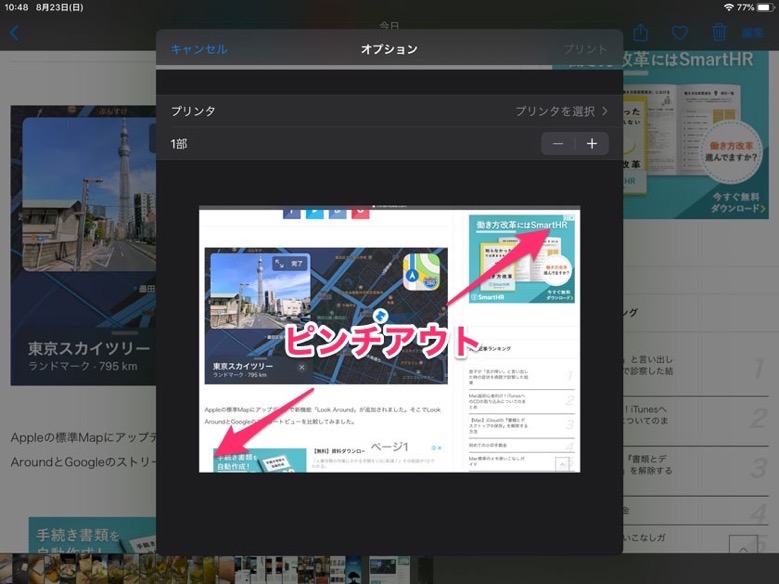
プリンタ選択画面になったら画像を大きくするようにピンチアウトします。
これでPDFとして画面上に表示されます。
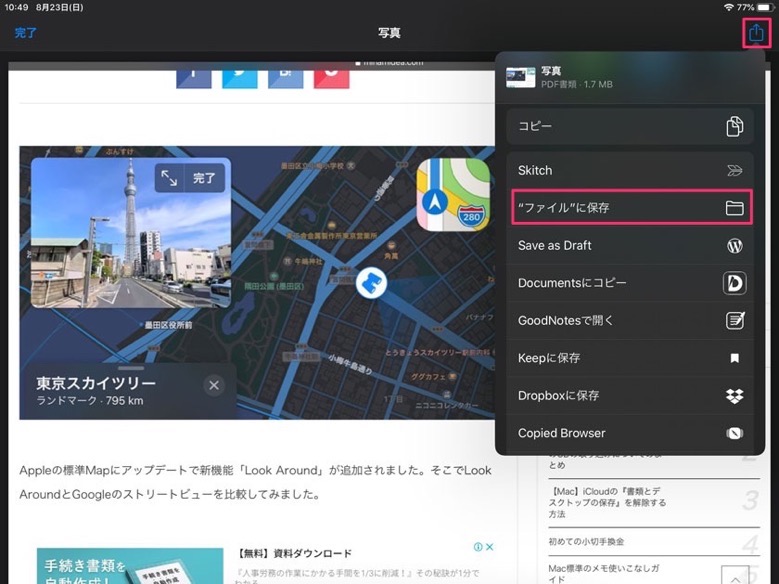
右上の共有アイコンから「ファイルに保存」を選択します。(※Dropboxなど自分の用途に合わせて保管場所は決めてください。)
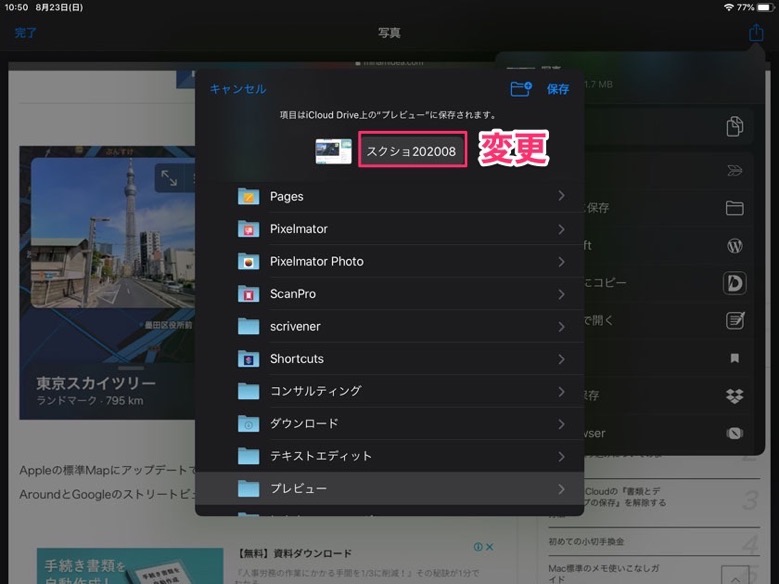
PDF名を変更して保存すれば、まずスクショをPDF化しファイル内に保存することが出来ました。
PDFをブックアプリのライブラリに追加する方法
次に作成したPDFをApple純正のブックアプリで管理する方法を紹介します。
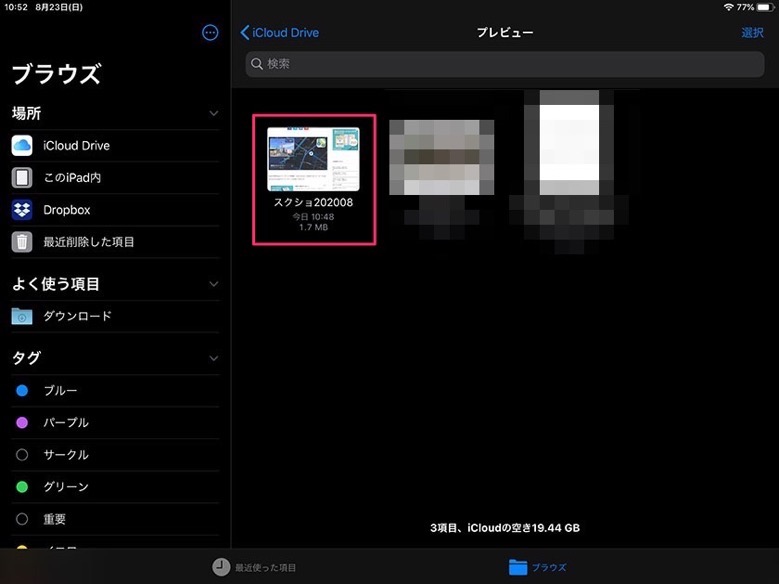
「ファイルApp」を開いて先程保存したフォルダからPDFを選択します。
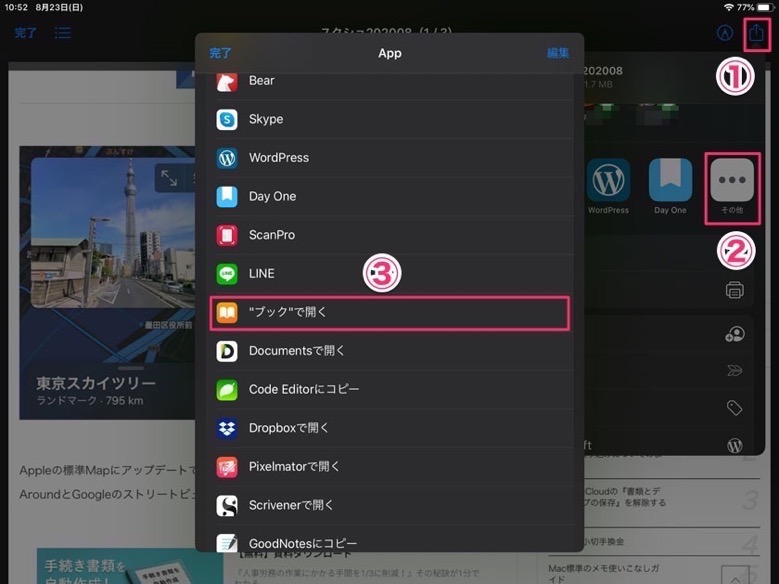
右上の共有アイコンからその他を選択し、「ブックで開く」をタップします。するとブックアプリが起動しPDFが表示されます。
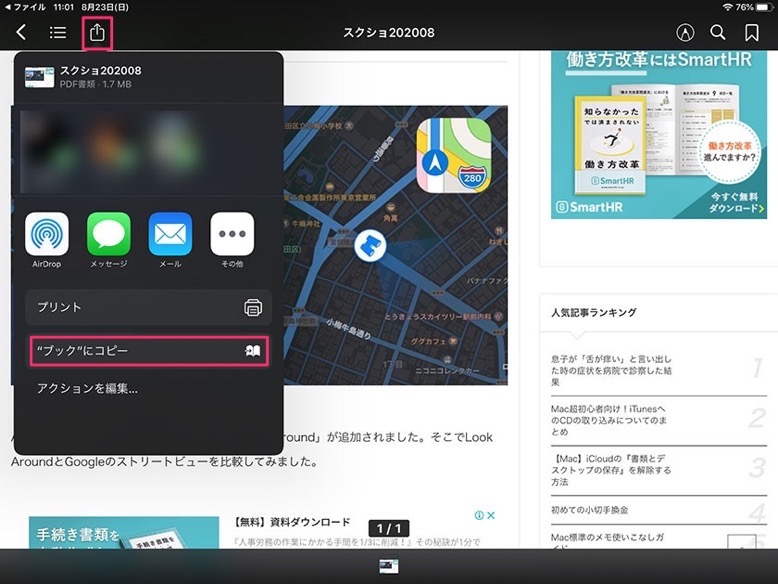
この状態ではPDFを閲覧しているだけなので、ブックのライブラリに追加するために左上の共有アイコンから「ブックにコピー」をタップします。
これでPDF化されたスクショがブックアプリのライブラリ内に保存されブックアプリからいつでも読むことが出来ると共に、管理がしやすくなりました。
まとめ-第三者への公開は駄目
この方法をKindleなんかで使うと物凄く役立ちます。自分だけのライブラリをブックアプリで作れるというのが今回の記事の狙いなんですが、注意点も勿論あります。
この方法は自分利用のためだけに利用するようにしてください。例えばPDFデータを第三者と共有したり、WEBで公開することは違法になります。
十分ご留意の上で自分だけのライブラリを作成してみてください。
因みにiPhoneでも同様の手順でPDF化→ブックアプリで管理は可能ですが、あまり実用的では無いのでiPadでの記事にしました。