
GoogleAnalyticsにアクセス解析を閲覧したり設定が出来たりする社内の人間や外注を追加する際の追加方法や追加する際のどのような権限を持たせるのかを簡単にまとめてみます。
ページコンテンツ
GoogleAnalyticsのアカウント・プロパティ・ビュー
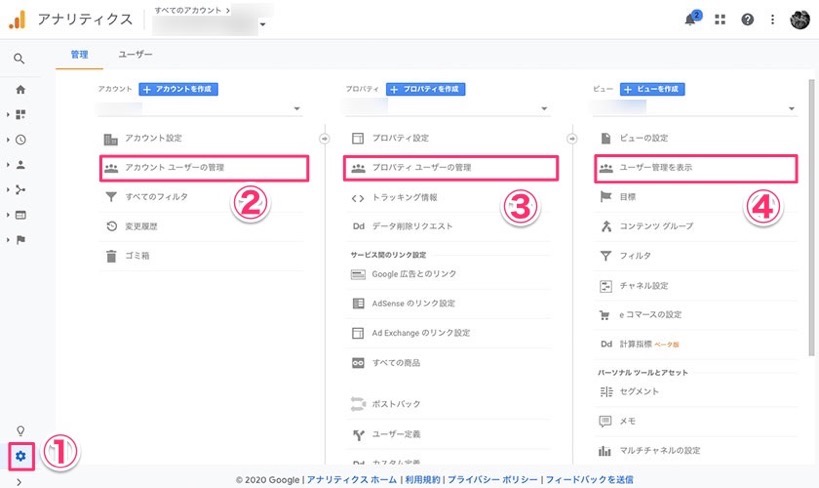
Analyticsを開いて左下の設定アイコン(1の部分)をクリックすると、上図のような画面に切り替わります。ここから『アカウント ユーザーの管理』をクリックして新規ユーザーを追加していくわけですが、見てのとおり3箇所同じ項目があります。
左に行くほど閲覧できる項目が増えるわけですが、まずアカウント・プロパティ・ビューの3つを簡単に解説します。
アカウントとは
アカウントは複数のプロパティ(サイト・アプリ等)を最大50個まで登録できます。例えばA社のアカウントにはA社Webサイト、A社商品Aサイト、A社商品Bサイトと言う感じで3つのWebサイトを一元管理出来るわけです。
このアカウントでユーザーを追加した場合は、アカウントに登録している全てのWebサイトやアプリの情報を見ることが出来ます。
プロパティとは
プロパティはアカウントの1つ下の階層であるのでA社Webサイト、A社商品Aサイト、A社商品Bサイトの3つを運営している場合はA社Webサイトだけとか、A社商品Aサイトだけという管理になります。
このプロパティでユーザーを追加した場合は、A社Webサイトのみであったり、A社商品Aサイトのみという感じで見ることが出来るようになります。
ビューとは
ビューはプロパティのさらに下の階層になります。例えばA社Webサイトの全てのサイトデータ、A社Webサイトのスマホサイトのみのビュー、A社Webサイトの/blog/といったブログディレクトリのみのビューという風に設定できます。
このビューでユーザーを追加した場合は、A社Webサイトのブログのみといった特定のビューのみを見ることが出来るようになります。
ユーザーを追加する方法
上記のアカウント・プロパティ・ビューが理解できたら、追加するユーザーがどこまで見ても良いかを考えて『アカウント ユーザーの管理』をクリックします。
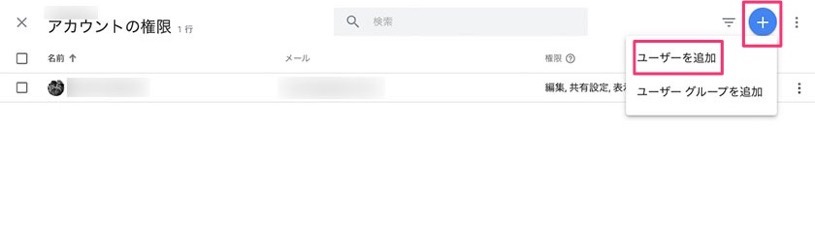
現在登録されているユーザーが表示されるので、右上の『+』アイコンをクリックし『ユーザーを追加』を選びます。
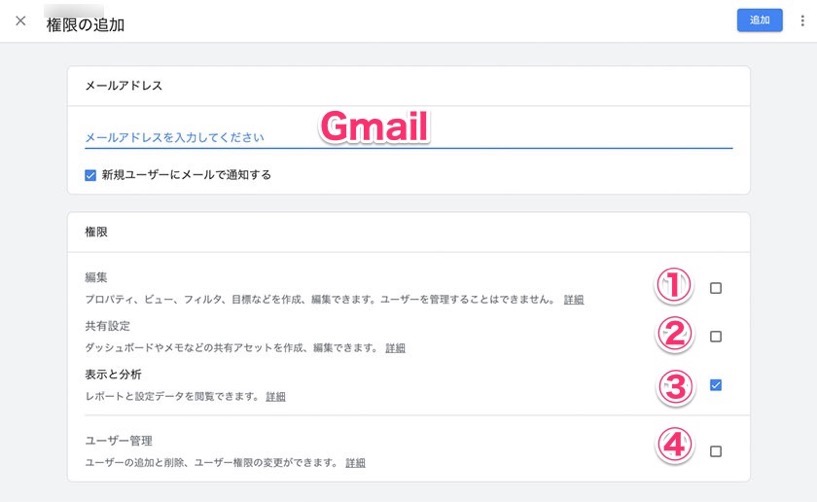
追加するユーザーのメールアドレスをまず入力します。この時のメールアドレスはGmailになります。
次に4つの権限を選択します。
- 編集
- 共有設定
- 表示と分析
- ユーザー管理
この後4つの権限について簡単にふれますが、選択して右上の『追加』でユーザの追加が出来ます。
編集権限について
Analyticsの中で様々な設定が可能です。目標設定であったりフィルターの設定であったりとユーザーを追加・削除する以外の様々な設定が編集出来ます。
共有設定権限について
共有アセットの作成・共同編集が出来る権限です。
共有アセットとは目標・カスタムレポート・カスタムセグメント・チャネルグループといったカスタマイズした項目の事で、これらを複数選択してまとめて共有の操作が行えます。
表示と分析
データの閲覧や個人アセットの作成と共有が可能です。
ユーザー管理
ユーザーの追加・削除・権限の編集が可能
最後に 各権限の選び方
社内のWEB管理グループに属する方を追加する際は、社内のアカウント全体であれば『アカウントに編集権限で追加』がいいでしょう。
部署が特定の商品等である場合は『プロパティに編集権限で追加』になります。
他に外注の方に解析も見てもらいたいという場合は『特定のビューを対象に表示と分析権限で追加』となります。
アカウント・プロパティ・ビューに関してはどこまで見られても問題ないかという事が大きいのですが、例えばブログのライターなんかにはブログディレクトリのビューだけ見れたら、他の商品ページは必要ないでしょうし、A商品の部署の方はB商品の情報は不要であればA商品のプロパティとなります。
権限に関しては社内の人間であっても、主任なら編集権限、担当者なら共有設定権限、他の人間は表示と分析権限という風に分けることをおすすめします。


